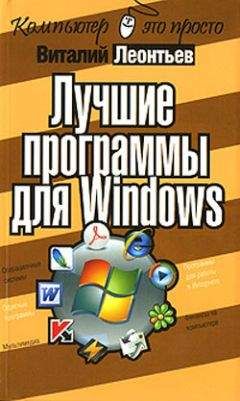Пульверизатор и Кнопка текста. С помощью последней вы можете впечатать любой текст в любой участок картинки.
Прямая линия и Дуга. Изначально ничем не отличаются – и та и другая «протягиваются» мышкой в виде прямой. Дугу можно получить, потянув мышкой за какой-либо участок той прямой, которую мы вычертили, нажав кнопку Дуга. Сплошная путаница получается.
Последние четыре кнопки помогут вам нарисовать простые геометрические фигуры. В принципе с этой операцией вы уже сталкивались, работая с кнопками Выделения. Только в этот раз вы получите на экране не абстрактные пунктирные рамки, а полноценные фигуры с выбранной вами толщиной линий.
И наконец, последнее – Текстовое меню. С его помощью вы сможете выполнить такие операции, как создание, открытие и сохранение рисунка в виде файла или, по желанию, в виде «обоев» вашего Рабочего стола (меню Файл), а также поворот, наклон рисунка, инверсию цветов (меню Рисунок).
Остальное вы узнаете сами, что называется, в процессе. И в дальнейшем, освоив Paint, сможете легко перейти к другим, более мощным «рисовалкам».
Слушаем музыку и смотрим фильмы – Windows Media Player
Жили-были некогда в составе Windows два брата-проигрывателя – Универсальный проигрыватель (Media Player) и Проигрыватель компакт-дисков. Оба – как по внешности, так и по функциональности – звезд с неба не ловили, были туповаты и недружелюбны. К тому же совокупного умения братьев хватало лишь на то, чтобы худо-бедно проиграть пяток самых известных форматов звука и видео. А потому привередливые пользователи, разок вкусивши братьевых талантов, немедленно бежали на рынок за компакт-диском или рыскали в Интернете, дабы приобрести что-нибудь повкуснее да поумнее.
Скоро сказка сказывается, да не скоро дело делается. Во всяком случае, на то, чтобы осознать примитивность собственных продуктов, у Microsoft ушло аж пять лет! За это время, как грибы после дождя, расплодились проигрыватели-конкуренты – добротные, красивые и умелые, сработанные по принципу «все в одном». Успех же некоторых из них, например RealPlayer, изначально ориентированного на работу со звуком и видео из Интернета, – заставил-таки создателей Windows взяться за дело.
В течение года тысячи программистов неутомимо копировали все достижения конкурентов (благо и тех и других к тому времени было уже немало). И вот летом 2000 года на суд публики был вынесен шедевр – Windows Media Player. Втечение последующих пяти лет плеер постоянно доделывался и перекраивался, обрастал все новыми и новыми способностями. И сегодня мы пользуемся уже одиннадцатой по счету реинкарнацией этого мультимедийного монстра (для ХР его надо скачивать и устанавливать дополнительно, заменяя стандартную, девятую версию).
Windows Media Player
Умеет он очень и очень многое.
■ Воспроизводить около двух десятков музыкальных форматов, начиная от обычных CD и заканчивая «сжатыми» форматами МРЗ и WMA.
■ Проигрывать видеофильмы с DVD (11-я версия плеера даже не требует для этого установки дополнительных кодеков, в отличие от ее предшественников).
■ Подключаться ко множеству сетевых радиостанций.
■ Записывать музыкальные компакт-диски из коллекции WMA или МРЗ-файлов.
■ Создавать на вашем жестком диске «мультимедийную библиотеку».
■ Работать совместно с портативными плеерами.
■ По вашему запросу искать информацию о компакт-дисках в сетевой базе данных.
■ Улучшать (или ухудшать – зависит от вашего личного вкуса) звук с помощью эквалайзеров и модулей звуковых эффектов.
И так далее, и тому подобное…
Но дело даже не в том, что именно проигрыватель умеет (по части функциональности найдется немало программ, которые дадут ему сто очков вперед). А вот как именно плеер преподносит свои скромные умения пользователю – стоит посмотреть и оценить. Если бы программы участвовали в конкурсе на звание лучшего мастера саморекламы, будьте уверены – альтернатив WMP нашлось бы немного.
Особый шик WMP предает свойство запрашивать любую нужную (или ненужную) пользователю информацию в Интернете. Оценить преимущество этого сервиса смогут лишь владельцы постоянного подключения к Сети, каковых в нашей стране немного. Особенно среди домашних пользователей, на которых, собственно, и ориентирована программа.
Интерфейс. По сравнению со старым Media Player WMP 11 блистает красотой и великолепием, создавая впечатление невероятной функциональности. В верхней части экрана располагается меню режимов работы проигрывателя.
Воспроизведение. В этом режиме в правой части экрана мы видим список проигрываемых в текущем сеансе композиций, а в нижней части – пульт управления системой обработки звука (эквалайзер) с возможностью регулировки частот в ручном режиме и с помощью готовых схем (presets). Этот пульт можно заменить на панель спецэффектов – «расширенного стереозвучания», усиления баса и прочими любимыми меломанами «примочками», или на информационное окошко системы Windows Media, в котором, если вам повезет, может отразиться информация о данном диске или композиции.
Самая большая достопримечательность этого режима – громадное окно «визуальной поддержки», радующее глаз меломана морем цветовых эффектов, меняющихся в такт проигрываемой музыки. Большая охотница до внешних эффектов, Microsoft встроила в WMA более сотни(!) режимов визуализации – от имитации горящего камина и психоделических узоров до привычных всем «столбиков» графического эквалайзера.
При подключении к Интернету проигрыватель может самостоятельно опознать вставленный вами компакт-диск и извлечь всю информацию о нем из онлайновой базы данных. Возможен поиск и в ручном режиме – нажав кнопку Найти, вы перейдете на специализированный сайт http://www.windowsmedia.com. А уж там ищите на здоровье – данные об артистах, сведения об альбомах и песнях…
Библиотека мультимедиа. Здесь содержится информация о всех найденных в вашей системе звуковых файлах. Впрочем, сформировать коллекцию можно в автоматическом режиме, нажав клавишу F3 и задав участок диска в качестве пути для поиска. Однако можно составить коллекцию и в ручном режиме, добавляя как отдельные композиции, так и целые альбомы. Кнопка Создать список воспроизведения позволит пользователю сотворить виртуальную «музыкальную шкатулку», уложив в нее композиции по своему вкусу. Таких «плейлистов» (списков песен для воспроизведения в рамках одного сеанса) можно создать сколько угодно.
Режим библиотеки
Собранная WMP база данных представлена в левой части экрана в виде «дерева», с использованием различных режимов сортировки. Вы можете просмотреть композиции:
■ по исполнителям (Artist);
■ по альбомам (Albums);
■ по жанрам (Genres);
■ все композиции (All Audio).
Список композиций, появляющийся в правой части окна, можно отсортировать, щелкнув мышкой по одному из полей в верхней части экрана:
■ название (Name);
■ исполнитель (Artist);
■ альбом (Album);
■ жанр (Genre);
■ длина дорожки (Length);
■ дата создания файла (Creation Date);
■ показатель сжатия (битрейт) (Bitrate);
■ счетчик воспроизведения (Play Count);
■ имя файла (File Name).
Именно последний режим и стоит выбрать для сортировки композиций в категориях Альбомы и Исполнители — в этом случае у вас есть шанс, что композиции будут воспроизводиться в правильном порядке. В противном случае WMP будет проигрывать композиции в алфавитном порядке.
Копировать с компакт-диска. В этом режиме вы можете «перегнать» дорожки с любимого CD в файлы формата WMA и МРЗ (для Windows Media Player 10 требуется установка специального пакета дополнений, например Cyberlink PowerPacks for WinXP).
При установленном соединении с Интернетом Windows Media Player автоматически соединяется с сетевой базой данных и вытаскивает из нее сведения о названиях и авторах каждой композиции – при условии, что в этой базе ваш диск имеется. Чтобы найти информацию о диске самостоятельно, вы можете вызвать контекстное меню раздела и выбрать пункт Найти Сведения Об Альбоме или же вбить их в базу самостоятельно (меню Изменить) воспользоваться кнопкой Присвоить имена в верхней части окна. Ее соседка Album Details попробует вытащить из Интернета дополнительную информацию о вашем диске.
Настройка параметров копирования
Наконец, кнопка Начать копирование позволит вам сохранить выбранные композиции с компакт-диска в виде сжатых звуковых файлов на вашем жестком диске (одна минута звучания с CD-качеством при этом займет чуть больше 1 Мб). Степень сжатия (битрейт) при этом можно регулировать через меню Сервис/Параметры/Копирование музыки.