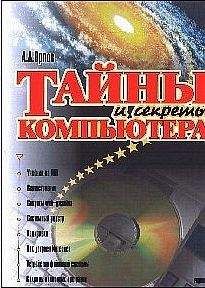Иногда возникает необходимость вызвать из макроса какое-либо диалоговое окно, но так, чтобы такой вызов ничем не отличался от «ручного», производимого через пункты меню Word. А возможно это не всегда: так, команда "Dialogs(wdDialogEditFind). Show" действительно вызывает окно поиска, но при этом в случае ввода в него фрагмента, которого в тексте нет, не отображается сообщение о безрезультатности поиска.
Тем не менее вызвать из макроса данное окно так, чтобы оно работало точь-в-точь так же, как и «обычное», можно — для этого следует использовать имеющуюся в VBA функцию SendKeys, которая передает активному окну нажатия клавиш — как если бы они были нажаты на клавиатуре. Подробнее об этой функции вы можете прочитать в Справке по VBA, а использовать ее для вызова диалогового окна можно, к примеру, так:
Sub prog()
SendKeys "^f"
End Sub
предполагая, что комбинация клавиш Ctrl+f вызывает окно «Найти», как, впрочем, устанавливается по умолчанию. Список кодов функциональных клавиш — в Справке.
Если Вы используете функцию "SendKeys", то вызванное ею окно будет вести себя абсолютно так же, как при ручном вызове. Однако помните, что если пользователь переопределит заложенную Вами в макрос комбинацию клавиш, то Ваша программа начнет работать некорректно.
· Помимо привычных кнопок и выпадающих меню в Word существует еще несколько типов элементов вызова команд и программ — поля ввода и выпадающие меню выбора. К примеру, элемент "Выпадающее меню с полем ввода" используется для указания масштаба просмотра документа на панели «Стандартная» или для ввода вопроса к справочной системе в OfficeXP.
Создать такое поле можно только программно — через окно настройки это сделать нельзя (как, впрочем, и удалить их впоследствии). Для этого следует в окне отладки или в отдельном модуле выполнить команду
CommandBars(x). Controls.Add Type:=y
где «х» — номер панели (можно узнать, просто перебрав их все с помощью команды "MsgBox CommandBars(номер). Name" и выяснив, какой номер имеет панель инструментов с нужным названием), а «y» — одна из констант: "msoControlEdit", "msoControlDropdown", "msoControlComboBox", создающие соответственно поле ввода текста, выпадающее меню и выпадающее меню с возможностью ввода текста.
Управлять созданными полями, добавляя, к примеру, в них текст, можно стандартными командами работы с панелями инструментов. Так, чтобы поместить какой-либо текст в поле ввода, следует использовать команду
CommandBars(x). Controls(y). Text = "текст в поле ввода"
где «х» — номер панели, «y» — номер по счету слева направо данного поля среди кнопок этой панели. Таким образом можно использовать эти элементы для отображения нужной пользователю информации. Точно так же — командой "a=CommandBars(x). Controls(y). Text" можно считать информацию из данного поля и использовать ее в работе программы. Следует лишь внимательно следить за соответствием номеров кнопок их реальному расположению, — при изменении порядка кнопок программа может работать неверно. Назначить макрос кнопке, меню или полю ввода можно командой "CommandBars(x). Controls(y). OnAction = "Имя модуля. Имя программы"".
· Для работы из одного приложения Office с другим можно использовать технологию ActiveX. Она основана на имеющейся в Office возможности представлять одну программу в другой как некий объект, с которым можно работать теми же командами, что используются при непосредственной работе с этой программой. Так, чтобы можно было из Word'овского макроса работать с Excel'ем, следует создать объект "Excel.Sheet":
·
Dim es As Object
Set es = CreateObject("Excel.Sheet")
Здесь «es» — простое наименование переменной, может быть любым.
(Если надо сразу открыть какой-либо файл Excel'а, то можно использовать команду "GetObject":
Set es= GetObject("Путь к файлу Excel'а"))
При желании можно сделать созданный объект Excel видимым:
es.Application.Visible = True
Теперь можно этому объекту es (т. е. просто запущенному Excel'у) посылать команды такие же, как и в макросах Excel'а (предваряя текстом "es.Application." те из команд, которые не требуют прямого указания объекта, — так как надо дать понять программе, что работа идет именно с Excel'ем). Так, чтобы открыть файл Excel'а, можно также дать команду
es.Application.Workbooks.Open FileName:="Путь к документу Excel'а"
а чтобы, например, поместить в первую ячейку открытой книги текст, используйте команду
es.Cells(1, 1). Value = "Это столбец A, строка 1"
Закрыть Excel можно командой
es.Application.Quit
Set es = Nothing
Можно даже вызвать на исполнение макрос, содержащийся в книге Excel. Для этого следует использовать команду
es.Application.Run "имя макроса"
Так что есть простор для творчества.
ProgressBar в ваших программах
Во многих программах для Windows используется такой элемент, как ProgressBar — индикатор, показывающий, на сколько продвинулся тот или иной процесс. В частности, он есть практически во всех программах-инсталляторах. К сожалению, в VBA этот элемент отсутствует, но его можно сделать самостоятельно!
Выглядеть он будет, например, так, как на рис. 5.3.
А делается он следующим образом (предполагается, что у нас есть часть программы, в которой выполняется длинный и долгий цикл: то есть известное нам количество множество однотипных операций, и которую надо снабдить ProgressBar'ом):
1. Создаем небольшую форму и помещаем на нее: надпись с пояснительным текстом (например, "Label1") и две другие надписи, (скажем, «Label2» и "Label3"), низкие и широкие, которые расположим одну над другой (рис. 5.4).
К примеру, их координаты и размеры:
Label2: Top — 45, Left — 15, Height — 15, Width — 250
Label3: Top — 45, Left — 15, Height — 15, Width — 0
Зададим в качестве фонового цвета для «Label2» — серый, а для «Label3» — зеленый (свойство «BackColor», вкладка "Палитра").
Рис. 5.3. ProgressBar в программе на VBA
Рис. 5.4. А вот как он сделан
2. Для того, чтобы форма появилась на экране, но могла быть модифицируема программно все время своего отображения, в ее код нужно поместить следующий текст:
Private Sub UserForm_Activate()
… остальной текст программы, которая должна выполняться во время отображения ProgressBar'а …
Unload Me
End Sub
Все, что находится в теле этого обработчика, будет выполняться, в то время как форма будет находиться на экране. По окончании выполнения программы форма будет выгружена (хотя выгружать ее не обязательно, если после окончания программы в обработчике предполагается продолжение работы с формой). Однако никакие другие события формой обрабатываться в это время не будут.
3. Идея такова. Ширину третьей надписи «Label3» можно изменять программно. Поэтому для отображения ProgressBar'а надо вставить в код строки, изменяющие ширину этой надписи. К примеру, цикл в программе выполняется n раз. Тогда ширина надписи «Label3» будет определяться командой в теле цикла по формуле "Label3.Width = (scet / n) * 250", где "scet" — это счетчик цикла, а 250 — ширина надписи Label2.
После каждой такой команды надо вставлять инструкцию "Me.Repaint", чтобы перерисовать форму с учетом новых параметров третьей надписи, — автоматической перерисовки до полного отображения формы (которое произойдет, когда кончится обработка события "UserForm_Activate()"и форма не будет выгружена) не происходит. Если форма с ProgressBar'ом должна долго находится на экране без изменений, то рекомендуется почаще использовать команду "Me.Repaint", так как без перерисовки внешний вид формы может быть легко испорчен окнами других приложений, когда пользователь решит воспользоваться ими во время работы макроса.
Итак, код для формы с ProgressBar'ом должен иметь такой вид ("n" — количество необходимых выполнений цикла):
Private Sub UserForm_Activate()
Me.Repaint
For t=1 to n
… … … … необходимые команды программы в цикле … … … …
Label3.Width = ((t / n) * 250)
Me.Repaint
Next t
Unload Me
End Sub
Разумеется, в нем возможны изменения и улучшения. Можно несколько раз использовать ProgressBar в одной форме, каждый раз обнуляя ширину третьей надписи. Можно поместить на одну форму несколько ProgressBar'ов, где один, например, показывает выполнение всего задания, а другой — его текущей части.
Хранение скрытой информации в документе
Иногда автору программы необходимо записать в документ информацию "для внутреннего пользования": например, чтобы при следующей обработке документа программой использовать определенные предыдущие данные.
Можно, конечно, использовать Свойства документа (объект "Dialogs(wdDialogFileSummaryInfo). Comments"), но лучше сделать такую запись с помощью добавления специальной переменной прямо в документ Word: