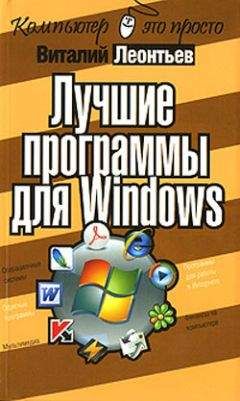Верите или нет, но в этой папке скрывается вся Windows, да и весь ваш компьютер в миниатюре! Точнее, всевозможные средства управления Windows, a также инструменты для управления Windows, доступны именно отсюда. Неудивительно, что папка Мой компьютер должна все время быть вам доступна, постоянно находиться перед глазами.
При первом взгляде на окно папки Мой компьютер нетрудно и растеряться – сколько здесь всяких меню, кнопок и значков! Однако картинка станет куда более простой и понятной, если мы мысленно разобьем это окно на несколько частей и выясним назначение каждой. Тем более что и другие важные папки Windows выглядят схожим образом. Разве что с одним отличием: из папки Мой компьютер вы не можете удалить ни единого значка! Такой привилегией обладают лишь несколько папок – самых важных. (Да и скопировать туда мы ничего не можем. Ведь эти папки чисто логические – им не отвечают никакие «физические» папки из файловой системы.)
Окно папки «Мой компьютер»
Начнем знакомство с верхней части окна, в котором расположены навигационное меню и адресная строка. С помощью кнопок навигационного меню вы сможете передвигаться по вложенным папкам.
Кнопка Вверх отправит вас в папку верхнего уровня.
Кнопки Назад и Вперед помогут в том случае, если вам нужно будет вернуться в предыдущую папку.
Что касается адресной строки, то пока что она будет играть лишь роль информатора, оповещая нас о том, в какой именно папке мы находимся.
Теперь наш взгляд плавно скользит вниз и влево – и падает прямо на навигационную панель! Этот новый и очень удобный инструмент для быстрого перехода к важным папкам и инструментам Windows – одна из самых полезных (во всяком случае, удобных) «изюминок», которые сильно облегчают жизнь пользователям Windows XP.
■ Обратите внимание на то, что навигационная панель в Windows XP – «живая»: она способна изменяться в зависимости от того, в какой папке вы находитесь. Умеет она играть и роль информатора: укажите мышкой на значок любого дисковода или папки, и в нижней части навигационной панели (в разделе Подробно) вам сразу же будет предоставлен самый подробный отчет.
Наконец, перейдем в правую часть окна – самую важную для нас. Множество значков в ней также можно разделить на несколько частей.
В верхней части окна помещаются папки документов,в которых (по умолчанию) будут храниться созданные вами текстовые документы, звуковые файлы, картинки и прочие информационные сокровища. Точнее, хранить их вы можете где угодно, но Windows рекомендует именно эту папку.
Навигационная панель
■ Чуть ниже находятся значки накопителей (дисков),которые имеются на вашем компьютере: жестких дисков, cd-rom, дисковода и так далее. Щелкнув по любому значку, вы сможете ознакомиться со всеми находящимися на нем файлами и папками. А просто выделив значок, «коснувшись» его курсором мыши, вы увидите в левой части окна подробную информацию об этом диске.
■ Наконец, уютную квартирку в нижней части окна занимает Панель управления (Control Panel), в которой сосредоточены все механизмы управления Windows. Эта важная леди будет удостоена отдельной (пусть и небольшой) главы в нашей книге, поэтому оставим пока что даму в покое.
Папка «Мои документы»С помощью папки Мой компьютер (или с помощью Проводника, с которым мы познакомимся чуть позднее) мы можем создать папки для хранения наших документов в любом месте жесткого диска. Обычно Windows рекомендует пользоваться для этих целей «хранилищем», которое уже подготовили для нас создатели Windows – папкой Мои документы. (Это спорная рекомендация. Иногда документы теряются из-за использования этой папки.)
Эта папка не зря живет прямо на Рабочем столе. Кстати, если она по каким-то причинам отсутствует, «пропишите» ее здесь – либо перетащив мышкой из меню Пуск, либо с помощью Меню настройки свойств экрана (об этом вы можете прочесть в главе «Настройка Рабочего стола»).
Папка «Мои документы»
Именно в нее вам будет предложено сохранять ваши документы, созданные в любой программе Windows. Более того, здесь вы найдете специальные папки для ваших фотографий и музыкальных файлов! Если этих папок вам недостаточно – всегда можно создать новые, благо мы это делать уже умеем.
Корзина (Recycle Bin)Нет, в Корзине мы с вами ничего ценного хранить не будем! Напротив, будем выбрасывать туда все самое ненужное, приговоренное нами к уничтожению. Когда вы удаляете из ваших папок какой-то документ, он не исчезает с диска, а попадает в Корзину, где и отлеживается несколько дней. Ведь удалить файлы просто, а вот восстановить – не всегда. Когда-то в DOS это была целая проблема… Теперь, если вы ошибочно удалили файл, вам не стоит беспокоиться – достаточно просто открыть Корзину, как обычную папку, найти нужный вам файл и дать команду на восстановление.
По истечении определенного времени Корзина автоматически очищается. После этого восстановление файлов из нее будет невозможно. Промежуток времени, проходящий между автоматическими очистками Корзины, а также объем, занимаемый ею на диске, вы можете установить с помощью Контекстного меню, а точнее, пункта Свойства. С помощью другого пункта Контекстного меню – Очистить Корзину, вы можете уничтожить ее содержимое, не дожидаясь автоматической очистки.
Впрочем, можно сделать и так, чтобы удаленные файлы в Корзину вообще не попадали – для этого щелкните по ее значку правой кнопкой мыши и выберите меню Свойства, а затем – Глобальные. Кстати, здесь же вы можете вручную установить объем дискового пространства, которая займет ваша Корзина.
Если в вашей системе установлен комплект программ Norton System Works, в дополнение к стандартной Корзине у вас появится еще и Защищенная {NortonRecycled). В эту Корзину будут попадать не только файлы, удаленные вами «вручную» из стандартных файловых менеджеров Windows (скажем, из Проводника), но вообще ВСЕ файлы, которые удаляются во время текущего сеанса работы. Многим это не нравится {Корзина, мол, это все же не мусорное ведро, в котором скапливается что попало). Однако иногда подобные повадки Корзины помогают вовремя «поймать» и спасти действительно важный файл.
Настройка Корзины
Работать с защищенной Корзиной вы можете как с обычной. Правда, для ее очистки вам понадобится уже другой пункт Контекстного меню – Очистить файлы с защитой Norton. А еще лучше – настроить в свойствах Корзины сроки ее автоматической очистки. Скажем, сутки – этого вполне достаточно.
ПроводникВы уже поняли, что для каждого вида работ в Windows существует свой особый инструмент. Есть инструменты и для работы с файлами – так называемые файловые менеджеры. Именно инструменты, а не инструмент. Способов работы с файлами в Windows существует несколько.
Это уже знакомые нам «дисковые папки» в папке Мой компьютер. С их помощью вы можете добраться до любого нужного вам файла в любой папке и на любом диске. Однако этот способ далеко не идеален. В многочисленных «папках-окнах» нетрудно и запутаться, да и быстрый переход от одной к другой не всегда возможен. Почему? Да потому, что мы не имеем перед собой четкой структуры «дерева файлов и папок» вашего компьютера. Своеобразной карты, необходимой для путешествия по запутанным тропкам логической структуры Windows.
Проводник
Эта карта должна быть перед глазами в любой момент, и, руководствуясь ею, вы сможете великолепно ориентироваться во всех этих файлах и папках. Вопрос лишь в том, где ее, родимую, взять?
Но хватит интриг и загадок. На этот случай в Windows существует специальное средство – файловый менеджер Проводник (Explorer). Для его вызова вам нужно зайти в раздел Программы кнопки Пуск.
Есть и более простой способ – вызовите Контекстное меню кнопки Пуск и выберите Проводник.
Проводник, в отличие от обычных окон просмотра, состоит не из одного, а из двух частей-окон. В левой части во всей своей красе раскинулось ветвистое древо папок: выбрав любую из них, вы сразу же увидите в правом окне список содержащихся в ней файлов и вложенных папок.
Напротив имени многих папок в древе стоят плюсики. Это значит, что папка содержит в себе, помимо файлов, еще и другие, вложенные папки. Щелкнув по плюсику, вы «развернете» папку, открыв своим взорам ее внутреннюю структуру – ветвь (продолжим аналогию с деревом). В этот момент плюсик превратится в минус – щелкните по нему, и вся ваша ветвь спрячется обратно. Таким образом вы можете развернуть всю структуру дисков вплоть до мельчайших подробностей или спрятать ее.