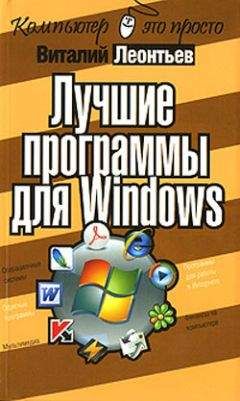■ Просто. Но все же способностей встроенного «бэкапера» недостаточно. В частности, он не умеет писать готовые архивы на CD или DVD-диски (даром что Windows оснащена собственными средствами записи). Да и с обновлением архивов все обстоит не так радужно – добавлять-то новые файлы в копию программа умеет, а вот с УДАЛЕНИЕМ из архива удаленных вами ранее с винчестера данных справляется куда хуже.
Установка и удаление программУстановка и удаление компонентов Windows
Со временем вы поймете, что какие-то из установленных программ вам уже не нужны, а какие-то, наоборот, стоило бы добавить, установить. Или, говоря по-компьютерному, инсталлировать. Против этого слова, впрочем, давно и активно борются ревнители чистоты русского языка – мол, есть же в русском языке слово «установить», зачем же пользоваться кривыми кальками с английских слов!
Установка (или инсталляция) программы – это не – просто копирование файлов из установочного комплекта (дистрибутива) на жесткий диск, а еще и интеграция (по-русски – внедрение, увязка) программы в единый механизм содружества операционной системы и прикладных программ.
Установка (инсталляция) и удаление (деинсталляция) – эти операции могут относиться как к компонентам самой Windows, так и к дополнительным программам. Ведает процедурой инсталляции-деинсталляции специальный значок на вашей Панели управления (ControlPanel) под названием Установка и удаление программ (Add/RemovePrograms).
Рабочее окно этой программы имеет три вкладки:
■ изменение или удаление программ, отвечающих за установленные приложения;
■ установка программ, с помощью которой можно добавлять новые программы;
■ установка Windows, через которую можно устанавливать или удалять компоненты самой операционной системы.
Сначала займемся компонентами самой Windows, выбрав вкладку Установка Windows.
В окне программы вы видите список компонентов Windows. Уже установленные на вашем компьютере помечены галочкой, отсутствующие в системе – пустым квадратиком. А почему некоторые квадратики с галочками серого цвета? Потому, что каждый отмеченный галочкой пункт – это не одна программа, а несколько входящих в один программный комплект. И серый квадратик с галочкой как раз и сигнализирует о том, что в вашей системе установлены не все программы из этой группы, а только некоторые.
Установка и удаление компонентов Windows
В свою очередь помеченный галочкой белый квадратик дает понять, что эта группа программ установлена на ваш компьютер в полном составе.
О том, какие программы входят в ту или иную группу, вы сможете узнать с помощью кнопки Состав (Details) внизу окна. Познакомьтесь с составом каждой группы компонентов Windows и выберите только те из них, которые вам необходимы. Вы можете не только пометить галочкой программы, которые вы хотите установить, но и снять галочку с лишних, по вашему мнению, установленных в системе программ.
■ Небольшой совет: не перегружайте Windows большим числом компонентов. Я лично знаю многих пользователей, которые по неведомой причине убеждены, что без полного комплекта программ им не жить. Ну скажите на милость, зачем вам программный комплекс для просмотра телевидения через Интернет, ведь качество телефонных линий все равно не поможет вам наслаждаться «компьютерным ТВ». Или комплекс программ Специальные возможности, предназначенный для инвалидов? Или многочисленные датчики и сетевые программы (за исключением базового набора программ для Интернета)… Честно говоря, в рамках этой книги следовало бы подробно рассказать о каждом компоненте Windows, но для этого у нас нет ни времени, ни места.
Напротив, при работе с последними версиями Windows (в особенности Windows XP) проблемы чаще всего возникают не оттого, что в системе СЛИШКОМ МАЛО программ, а наоборот, что их СЛИШКОМ МНОГО! И удалить некоторые из них нет никакой возможности, хотя и очень хочется. Все дело в том, что разработчики Windows специально лишили пользователей возможности удалять некоторые встроенные компоненты – даже в том случае, когда пользы от них явно нет никакой.
Например, в стандартном наборе программ Windows имеется очень надоедливая утилита Windows Messenger – «интернет-пейджер», с помощью которого можно обмениваться «мгновенными сообщениями» в сети Интернет. Нет, ТАКАЯ программа вообще-то нужна на любом компьютере. Но только НЕ ЭТА программа: подавляющее большинство интернетчиков используют для этих целей гораздо более умелую и универсальную утилиту ICQ (она же «аська»), в то время как с Microsoft Messenger работают считанные единицы. А поскольку базы данных у ICQ и Messenger разные, и с одного «коммуникатора» нельзя послать письмо пользователям другого, то вывод напрашивается сам собой – одну из программ нужно удалить. И этой «одной» чаще всего оказывается именно Messenger.
Но вот ведь проблема – сделать это через меню Установка Windows невозможно: в списке установленных программ такой не значится. Правда, возможность удалить «скрытые» компоненты из системы все же остается – «хакерским» способом.
Добавление программ Windows выполняется столь же просто, только теперь нам придется не убирать галочки рядом с названиями компонентов, а наоборот, ставить их. Перед этим не забудьте вставить в дисковод CD-ROM установочный компакт-диск Windows XP – ведь многие программы будут браться именно с него.
Установка и удаление дополнительных программ
Теперь приступим ко второй части нашей экскурсии – установке дополнительных программ – разнообразных утилит, офисных программ или игр. Надеюсь, компакт-диски с дистрибутивом (установочным комплектом) нужных программ у вас под рукой? Прекрасно.
Вставьте диск в дисковод CD-ROM и подождите несколько секунд. Ведь большинство легальных дисков с программами для Windows обладают великолепной особенностью – автозапуском программы установки. В этом случае процесс инсталляции программы пройдет для вас настолько легко, что даже не потребует каких-либо комментариев. Конечно, это относится только к легальным дискам. Либо к их точным копиям.
Пиратские диски, на которых обычно содержится не один, а десятки дистрибутивных комплектов программ, распиханных по разным папкам, ведут себя куда менее дружелюбно. Вставив такой диск в дисковод, вы в большинстве своем не увидите ровным счетом ничего. Диск будет мирно почивать в дисководе, не делая никаких попыток облегчить вам процедуру установки.
Так что инсталлировать программу вам придется самостоятельно. Не волнуйтесь, эта процедура не так уж сложна. Нужно всего лишь запустить (воспользовавшись любым файловым менеджером, скажем, Проводником Windows) файл Setup или Install exe в папке, в которой располагается комплект нужной вам программы. Хотя при установке «пиратской» программы вы можете столкнуться с трудностями иного рода.
Скажем, программа потребует ввести индивидуальный код или регистрационный номер. Легальному пользователю проще – искомый номер он всегда найдет на обороте коробки с программой или в приложенной к ней книжке с документацией.
Удалить установленную в Windows программу-приложение можно через тот же хорошо знакомый нам значок Установка и удаление программ в Панели управления. Правда, вам необходимо будет выбрать уже другую вкладку – Изменение или удаление программ. В окне вы увидите список всех установленных в Windows приложений. Выделите щелчком мыши выбранную вами жертву для удаления и нажмите кнопку Удалить.
Работаем с документами и папками. ПроводникО программах мы вроде бы поговорили. Но ведь нам придется работать не только с программами: гораздо чаще – с плодами их усилий, документами. В разряд «документов» попадают не только тексты или электронные таблицы (которым, по их офисной природе, иначе называться просто неприлично), но и такие «легкомысленные» виды информации, как изображения или звуковые файлы. То есть – картинки и музыкальные файлы.
Мы уже поняли, что все виды документов, с которыми мы будем работать, хранятся в файлах, файлы в папках. А где нам лучше эти самые файлы-папки хранить?
Что ж, если мы уже вошли в мир файлов и папок, давайте посмотрим на содержимое нашего компьютера. Нет, не на «железную» начинку – с ней мы уже познакомились. А на логическую структуру жесткого диска. И начнем мы это путешествие с папки Мой компьютер.
Папка «Мой компьютер» (MyComputer)Верите или нет, но в этой папке скрывается вся Windows, да и весь ваш компьютер в миниатюре! Точнее, всевозможные средства управления Windows, a также инструменты для управления Windows, доступны именно отсюда. Неудивительно, что папка Мой компьютер должна все время быть вам доступна, постоянно находиться перед глазами.