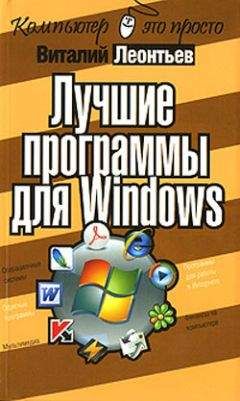В принципе, все эти ограничения заложены в Проводник не зря. Так, после появления специальных значков для каждого типа файлов в буквенных расширениях вроде бы и нет нужды. Однако не забудем, что одним и тем же значком могут быть помечены разные виды документов, привязанных к одной программе, – вывод расширения может помочь нам сориентироваться. Кроме того, включенный режим отображения расширения может помочь нам в дальнейшем – с его помощью мы, в частности, сможем отловить некоторые виды вирусов, распространяющихся по электронной почте.
Вкладка «Типы файлов» меню «Свойства папки»
■ Наконец, третья вкладка (Типы файлов) представит вам полный перечень всех зарегистрированных в Windows типов файлов с информацией о том, какая именно программа используется для просмотра и редактирования каждого. В принципе, при минимальных навыках не составит труда изменить любой из этих параметров, но новичкам это делать категорически не рекомендуется. Счастье еще, что в Windows встроен довольно мощный инструмент сохранения и восстановления системы в случае ошибки!
А сейчас вернемся к Проводнику только для того, чтобы достойно завершить эту и так уже затянувшуюся главу.
Бесспорно, Проводник — самое удобное из всех средств, предоставляемых Windows для работы с файлами. Но, увы, далеко не идеальное. Для переноса файлов из папки в папку, сравнения папок и многих других целей Проводник не слишком-то удобное средство. Во время таких операций и некоторых других, требующих работы с несколькими папками одновременно, пользователю приходится открывать несколько копий Проводника и перетаскивать несчастные файлы из одного окна в другое. А режимы сортировки, а возможности расширенного отображения свойств файлов?
Вот и приходится пользователям прибегать к помощи дополнительных файловых менеджеров, использующих не графическую, а текстовую модель представления перечня файлов – списком.
Горячие клавиши Проводника
Настраиваем WindowsXPПодкручивание, подвинчивание (а то и перевинчивание) всевозможных программных «гаек» в Windows XP – процесс столь же увлекательный, сколь и длительный. Может быть, и стоило бы превратить нашу книгу в сборник советов по «тонкой настройке» (благо таких советов можно набрать вполне достаточно для заполнения небольшой библиотеки), но почему-то не хочется.
Настройка! Наконец-то мы получим доступ к «командной рубке» Windows XP и возможность самостоятельно подергать всевозможные ручки управления, покрутить штурвал… В пределах разумного, конечно.
Где и что можно «подкрутить»Собственно, в конце нашей предыдущей главы мы уже заранее извлекли некоторые из этих «ручек» на свет божий, а с некоторыми и вовсе свели довольно близкое знакомство. Итак, для продолжения работы нам необходимо иметь перед глазами загруженную Windows XP, на Рабочий стол которой заранее выведены значки для следующих папок:
■ Мой компьютер
■ Сетевое окружение
■ Корзина
Владельцам Windows ME беспокоиться не следует – все эти значки имеются на Рабочем столе изначально.
А вот обладателям Windows XP для их появления придется выполнить несколько простых операций. Ну а теперь познакомимся с каждой из этих папок по отдельности.
Панель управления (Control Panel)
Панель управления – своего рода «контрольный центр» вашей ОС, с помощью которого вы можете изменить все параметры Windows. С ней нам с вами придется работать довольно часто, а потому, дабы сэкономить время и силы, я предлагаю вам создать ее ярлык на Рабочем столе. Заодно и потренируетесь в создании ярлыков.
■ Укажите курсором мышки на значок Панели управления.
■ Теперь нажмите правую кнопку мышки и, не отпуская ее, «тащите» значок из папки Мой компьютер прямо на Рабочий стол.
■ Отпустите его и в открывшемся Контекстном меню выберите пункт Создать ярлык.
■ Теперь на Рабочем столе у нас появился новый объект – ярлык под названием Ярлык для Панели управления.
■Щелкнув по этому ярлыку или значку в папке Мой компьютер, мы увидим…
А вот что мы увидим – это еще вопрос. Ведь, в отличие от своих предшественниц в ранних версиях Windows, Панель управления в Windows XP отличается редкостным двуличием. Безо всякой натяжки – вывести на экран Панель управления можно в двух видах.
Первый, так называемый Вид по категориям, рассчитан прежде всего на пользователей-новичков: все многочисленные средства управления Windows удачно разбросаны по сравнительно небольшому числу категорий.
■ Оформление и темы – настройка интерфейса Windows, оформления Рабочего стола, экранных тем и так далее.
■ Сеть и подключения к Интернету – настройка соединения с Интернетом, а также параметров локальной сети.
■ Установка и удаление программ, а также компонентов самой Windows.
■ Звук, речь и аудиоустройства – настройка громкости звука, изменение звуковых схем и так далее.
■ Производительность и обслуживание – просмотр сведений о конфигурации компьютера, освобождение места на диске, резервное копирование данных, а также оптимизация содержимого жесткого диска.
■ Принтеры и другое оборудование – установка и управление внешними устройствами – принтер, сканер, мышь, клавиатура, цифровая камера, модем (хотя последний может быть и внутренним)…
■ Учетные записи пользователей – настройка многопользовательского режима работы Windows и управление пользовательскими конфигурациями.
■ Дата, время, язык и региональные стандарты.
■ Специальные возможности – настройка системы для пользователей с ослабленным зрением, ограниченными двигательными возможностями и так далее.
Каждая категория такой Панели управления дает возможность выполнить сразу несколько операций в «пошаговом» режиме, что наверняка оценят начинающие пользователи.
Однако опытные обладатели компьютеров, привыкшие к работе со старыми версиями Windows, возможно, предпочтут другой вид Панели управления – Классический. Здесь вы не встретите никаких категорий, а каждый «рычажок управления» обозначается отдельным значком.
Переключить Панель управления в Классический режим можно, щелкнув по верхней строчке Навигационной панели в левой части экрана.
■ Дата/ время – установка точного времени, даты и дня недели.
■ Клавиатура – настройка языков, с которыми работает ваша клавиатура, скорости, с которой компьютер реагирует на нажатие клавиши и так далее.
■ Назначенные задания – Планировщик заданий. В эту папку можно добавить ярлыки программ, которые будут запускаться автоматически, в заданное вами время.
■ Принтеры и факсы – установка и настройка принтера и факс-модема.
■ Свойства папки – настройка внешнего вида стандартных папок Windows.
■ Сканеры и камеры – настройка подключенных сканеров и цифровых камер.
■ Установка и удаление программ – с помощью этого значка вы можете добавить или удалить любые компоненты Windows, а также установить новые программы или удалить уже имеющиеся.
■ Шрифты – просмотр, добавление и удаление имеющихся в вашей системе шрифтов.
■ Язык и региональные стандарты – установка языка и региональных параметров – значения денежных единиц, названия дней недели, месяцев и так далее.
■ Звуки и аудиоустройства – сопоставление различным системным событиям (открытие, закрытие окна, выход из Windows, ошибка и так далее) определенных звуков, настройка мультимедиа-устройств.
■ Панель задач и меню Пуск – настройка внешнего вида.
■ Речь – настройка голосового ввода информации и голосовых команд, а также преобразования текста в речь.
Панель управления (классический вид)
■ Почта – настройки вашей почтовой программы.
■ Телефон и модем – установка параметров работы модема.
■ Сетевые подключения – параметры работы с Интернетом и в локальной сети.
■ Специальные возможности – настройка системы для пользователей с ослабленным зрением, ограниченными двигательными возможностями и так далее.
■ Установка оборудования – этот значок запускает Мастер установки комплектующих, который проверяет вашу систему на наличие новых, еще не распознанных Windows устройств или комплектующих.