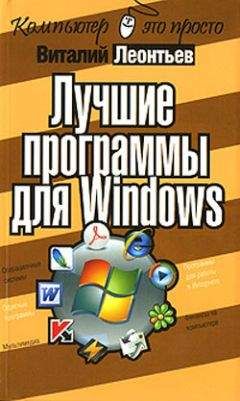Настройка режима щелчков мышью. Нажмите кнопку Пуск, вызовите Панель управления и выберите значок Свойства папки — здесь вы можете выбрать более удобный для вас режим щелчка по значкам. Хотите ли вы запускать программы и открывать документы одиночным щелчком? Или, если вы пользователь Windows со стажем, предпочтете проверенный временем «двойной щелчок»?
Здесь же можно выбрать еще один режим управления папками – все открываемые в течение сеанса папки могут демонстрировать вам свое содержимое в одном и том же окне, сменяя друг друга, либо каждая, руководствуясь частнособственническим инстинктом, потребует для себя отдельное окошко. Как показывает практика, большинство пользователей выбирает первый режим, хотя и второй имеет весьма ощутимые преимущества.
Создание значков на Рабочем столе. В отличие от своих предшественников, Рабочий стол Windows XP после установки системы часто предстает перед пользователем, скажем так, в костюме Адама. То есть абсолютно «голеньким», без каких-либо значков. Но природа (и та ее часть, к которой относятся обладатели компьютеров) пустоты не терпит. Вот и мы с вами внесем некоторую долю хаоса в эту гармоничную пустоту, разместив на Рабочем столе несколько значков – не абы каких, взятых неизвестно откуда. Нашими первыми кандидатами будут значки, которыми мы в дальнейшем будем активно пользоваться при работе с Windows.
Меню «Настройка рабочего стола»
Щелкнем правой кнопкой мышки по пустому участку Рабочего стола, выберем пункт Свойства Контекстного меню, затем вкладку Рабочий стол и кнопку Настройка рабочего стола.
Нас, естественно, интересует пункт Значки рабочего стола, где представлены первые четыре кандидата на заселение. Все, как на выборах: напротив имени каждого приглянувшегося нам кандидата (то есть имени значка) нужно поставить галочку, щелкнув по квадратику перед ним левой кнопкой мышки, а затем нажать кнопку ОК внизу окна.
■ Мой компьютер — самый главный значок, благодаря которому мы можем получить доступ к содержимому жесткого диска, а также к Панели управления Windows. Помечать обязательно!
■ Мои документы — специальная папка для хранения документов, созданных пользователями. Тоже пригодится.
■ Сетевое окружение. Доступ ко всем компьютерам, подключенным к вашей локальной сети. Соответственно, если ваш компьютер к сети не подключен и пребывает в гордом одиночестве, этот значок помечать нет необходимости.
■ Internet Explorer — значок одноименной программы-браузера, предназначенной для просмотра страниц Интернета. Вообще-то вопросам подключения к Интернету мы посвятим отдельный раздел нашей книги. Но вывести этот значок на Рабочий стол можно уже сейчас. Авансом, так сказать…
Итак, после этой операции на нашем Рабочем столе появилось как минимум три новых значка! А в дальнейшем их будет еще больше.
И наконец, последнее. Зачем нам все-таки нужен Рабочий стол? Правильно – на нем располагаются ярлыки наиболее часто используемых программ. Спору нет, меню Пуск — великолепная штука. Да только искать нужную программу в папке n-го уровня меню Программы кнопки Пуск довольно быстро надоедает. Куда удобнее запускать программы прямо с Рабочего стола, создав для самых нужных из них ярлыки.
Создавать ярлыки вы уже умеете: через меню Пуск выйдите на нужную вам программу и перетащите, держа нажатой правую кнопку мышки, ее значок на Рабочий стол. В момент, когда вы отпустите правую кнопку мышки, перед вами откроется Контекстное меню, где нужно выбрать строчку Создать ярлык.
Есть еще один, часто употребляющийся способ создания ярлыков. Щелкните по Рабочему столу или папке правой кнопкой мышки и вызовите Контекстное меню. Выберите пункт Создать/Ярлык (New/Shortcut). Укажите в командной строчке полное имя файла, который должен «породить» нужный вам ярлык. Можно также нажать кнопку Обзор (Browse) и выбрать нужный файл, воспользовавшись мини-проводником.
Создание папки
Теперь вам остается только дать вашему ярлыку имя и выбрать значок.
Чтобы создать папку на Рабочем столе, щелкните по нему правой кнопкой мыши и выберите в Контекстном меню пункт Создать/ Папка (New/Folder). После создания новой папки дайте ей имя, заменив принятое по умолчанию Новая папка. Для этого выберите в Контекстном меню папки строчку Переименовать (Rename) и введите в строчку под папкой новое выбранное вами имя.
При необходимости не забудьте переключить клавиатуру с латинского регистра на русский (или наоборот). Это можно сделать, щелкнув мышкой по индикатору языка в правой части Панели задач и выбрав мышкой нужную раскладку.
Теперь раскройте папку, дважды щелкнув по ней левой кнопкой мыши, и перетащите в нее все нужные ярлыки (зацепите ярлык курсором и тащите в папку, держа при этом нажатой левую кнопку мышки).
Напоследок не забудьте выстроить в строгую линеечку разбросанные по поверхности Рабочего стола папки и ярлыки. Для этого выберите в Контекстном меню Стола пункт Упорядочить значки/ Автоматически. Теперь и глазу приятно, и искать легко.
Настройка оформления Windows XP
Фон и «обои»
Вы уже вошли во вкус и готовы к еще более радикальным экспериментам? Что ж, ничего удивительно (и уж тем более крамольного) в таком желании нет, и воплотить его в реальность довольно просто.
Хотя – стоп, не так уж все и просто. Последняя фраза была явно навеяна рекламными материалами Microsoft, которые взахлеб утверждали, что таких невероятных возможностей по настройке и изменению интерфейса не даст вам ни одна другая ОС! Как оно обычно и бывает, рекламные посулы оказались правдой лишь наполовину.
Но давайте вернемся к конкретике. Итак, все версии Windows, начиная с Windows 95, позволяют выполнить такие нехитрые операции, как заливка Рабочего стола фоном нужного вам цвета или установка фонового рисунка. Не знаю как вам, а мне раскраска Windows XP приелась довольно быстро – как-никак, нелегко тупо смотреть на нейтральный одноцветный фон Рабочего стола по восемь часов в день кряду! Что-то с ним надо сделать. Только вот что?
Вкладка «Рабочий стол»
Вариантов здесь масса. Начнем с самого нейтрального – простой смены «заливки» экрана. Как известно, на вкус и цвет товарищей нет. У одних «оливковый» тон Рабочего стола не вызывает никаких неприятных эмоций, другой предпочтет, по примеру Кисы Воробьянинова, «радикальный черный цвет», третий остановится на синем. Сделать это можно через пункт Свойства Контекстного меню Рабочего стола, выбрав вкладку Рабочий стол, а в ней – пункт Цвет.
Впрочем, совершенно не обязательно просто заливать Рабочий стол однотонным цветом. В конце концов, на него ведь можно поместить и красочную картинку – горный пейзаж, идиллическую сценку из жизни насекомых или оскаленный в дружелюбной улыбке интерфейс очередного рок-идола. Фотографию любимой (-ого), наконец.
Сделать это несложно.
■ Вернемся в меню свойств экрана и выберем закладку Фоновый рисунок.
■ Прямо сейчас вы можете подобрать неплохую фоновую картинку из стандартной библиотеки Windows. А нажав на кнопку Обзор, вы можете выбрать в качестве фонового рисунка свою собственную картинку, указав ее местоположение.
Кстати, картинки, которые вы хотите положить на фон, можно просто скопировать в папку Мои документы/Мои рисунки (вот когда нам пригодится значок Мои документы, выведенный на Рабочий стол в самом начале нашей главы!), а затем – выбрать их в том же меню Фоновый рисунок.
В качестве завершающего аккорда можно выбрать тип расположения картинки на экране с помощью одноименного меню. Чаще всего картинка (если, конечно, она достаточно большая и качественная) растягивается во весь экран. Но можно выбрать и другие варианты, например, просто разместить небольшую картинку в центре, оставив фоновый ободок по ее краям. А можно и превратить Рабочий стол в панно, «замостив» весь экран копиями маленькой картинки.
Впрочем, вы не находите, что это будет слишком пестро?
А если в вашей жизни наконец-то настал момент, когда от одного вида стандартных «виндяшных» обоев вы мигом погружаетесь в черную меланхолию, да и улыбающиеся физиономии друзей и подруг, глядящих на вас с монитора, уже порядком приелись. Что ж, вам остается только обратиться к коллекциям «обоев», которые в изобилии пасутся нынче на тучных полях Интернета. Достаточно обратиться к любой поисковой системе (например, Google com) и задать ей запрос «Windows + wallpapers», чтобы немедля оказаться погребенным под горой ссылок на разнообразные обойные хранилища.