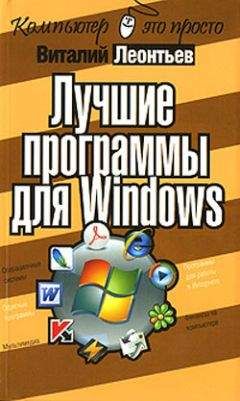Окно приветствия
Но прежде всего нам стоит вновь вернуться в Панель управления, чтобы настроить ряд дополнительных параметров самой учетной записи.
Настройка учетной записиНаходясь в режиме Администратора, вы можете изменить не только собственную учетную запись, но и учетные записи остальных пользователей. Этим мы сейчас и воспользуемся, настроив только что созданную нами новую запись.
Вернемся в раздел Учетные записи пользователей Панели управления и выберем пункт Изменение учетной записи, а затем – нужную нам запись.
После щелчка по нужному значку откроется меню, благодаря которому мы сможем проделать следующие процедуры:
Изменение учетной записи
■ изменение имени – простое переименование учетной записи;
■ создание (изменение) пароля;
■ удаление пароля;
■ изменение изображения – смена небольшого рисунка-значка, который будет символизировать каждого пользователя и появляться рядом с его именем (например, в «шапке» меню Пуск);
■ изменение типа учетной записи – вот здесь-то вы и можете изменить права доступа для каждого пользователя (Администратор или Ограниченная запись);
■ удаление типа учетной записи – внимание! При удалении записи вы также теряете все соответствующие ей настройки и документы, помещенные этим пользователем в доступные ему локальные папки! (Речь идет о системных папках типа Мои документы. Это еще одно напоминание о том, что не следует в них хранить документы! Заведенные пользователем папки вне системных, разумеется, уцелеют.)
Особого внимания заслуживают пункты, относящиеся к созданию и изменению паролей, благо только с их помощью вы можете действительно разграничить доступ, защитив свою конфигурацию от посторонних глаз.
Как мы помним, выбор конфигураций происходит при загрузке операционной системы, и для входа в любую конфигурацию вам достаточно просто щелкнуть по соответствующему значку в окне приветствия. Однако в ряде случаев стоит установить дополнительную защиту, которая помешала бы войти в вашу конфигурацию другим пользователям. Особенно, если вы единственный, обладающий правами администратора. Для этого и служит пароль, который вы можете создать для каждого пользователя здесь, из меню Изменение учетной записи.
Пароль можно не только создать, но и изменить (после создания пароля меню Создать пароль превратится в Изменить пароль) и удалить. Однако будьте внимательны: находясь в собственной учетной записи, вы можете делать со своим паролем все что угодно, без каких-либо отрицательных последствий для системы. А вот с чужими записями ситуация сложнее. Конечно, находясь в ранге Администратора, вы можете менять пароли для всех учетных записей, но злоупотреблять этим не стоит – изменяя или удаляя чужие пароли, вы можете попутно удалить другую важную для этих пользователей информацию.
Изменение входа в системуТеперь у нас остался неохваченным лишь один пункт меню Учетные записи пользователей – под названием Изменение входа пользователей в систему. Что здесь?
Изменение входа пользователей в систему
Всего два пункта, которые к тому же уже снабжены галочками и пространными комментариями. Менять что-либо здесь нам пока нет надобности – «быстрое переключение между пользователями» нам чуть позже пригодится, да и экран приветствия пока что не мешает. Правда, пользователи, привыкшие к работе в старых версиях Windows, могут предпочесть «классический» вид входа, при котором вы должны набирать имя своей конфигурации вручную, как и пароль. Очень удобно для пользователей, стремящихся к максимальной безопасности.
Переключение между конфигурациямиПомимо основного способа выбора конфигурации – при входе, Windows XP предоставляет нам еще и возможность работы с несколькими конфигурациями в одном сеансе работы, по желанию переключаясь между ними! И даже завершать работу в текущем сеансе, как это было раньше, теперь не требуется.
■ Щелкните по кнопке Пуск и выберите кнопку Выход из системы, а затем – кнопку Смена пользователей.
■ После нажатия на нее перед вами предстанет хорошо знакомое Окно приветствия, в котором вы можете выбрать имя нужной вам конфигурации.
■ Все запущенные вами в старой конфигурации программы и открытые документы остаются в неприкосновенности, и вы сможете продолжать работу с ними, вернувшись в режим вашей обычной работы с помощью того же меню.
Переключение пользователей
Процесс переключения между конфигурациями в одном сеансе работы можно сделать еще удобнее с помощью пакета программ PowerToys (о нем мы уже упоминали несколькими страницами выше) – одна из его утилит позволяет использовать для перехода из одной конфигурации в другую комбинацию клавиш: Windows (с изображением логотипа «летящего окошка») и Q.
Маленькое замечание: не забывайте, что работа с несколькими конфигурациями одновременно резко сокращает объем доступной вам оперативной памяти. Поэтому не забывайте после завершения работы с какой-либо из них выполнять выход из системы (Пуск/Выход из системы/Выход). При этом вы выгружаете из памяти только текущую конфигурацию, в то время как все остальные остаются в неприкосновенности.
Работа с папкой «Общие документы»Как мы уже упоминали, Windows XP создает отдельные папки Мои документы, а также список программ в меню Пуск для каждого из пользователей. В большинстве случаев это очень удобно – каждый получает собственное хранилище документов, которые будут доступны только ему. А другим пользователям в них все равно нет надобности копаться.
А если такая надобность все-таки есть? Скажем, на вашем компьютере имеется подборка картинок или музыкальных файлов, доступ к которым возжелают иметь все члены вашей семьи? Для этого в Windows ХР, помимо папки Мои документы, существует также Общая папка, содержимое которой будет доступно в любой конфигурации. Ее разумно использовать только для временного, а не постоянного хранения информации.
Открыть эту папку можно, зайдя в папку Мои документы, на левой панели которой (в разделе Другие места) имеется соответствующая ссылка. Если вам приходится работать с этой папкой каждый день, можно создать для нее специальный ярлык на Рабочем столе — для этого щелкните правой кнопкой мыши по надписи Общие документы в папке Мои документы, выберите пункт Отправить – Рабочий стол (создать ярлык).
Настройка меню Пуск для нескольких пользователейТеперь мы вновь возвращаемся к меню Пуск, а точнее, к списку установленных программ, который тоже надобно подстроить для каждой конфигурации отдельно.
Если вы создаете нескольких пользователей сразу после установки системы и в дальнейшем устанавливаете программы в многопользовательском режиме, проблем возникнуть не должно. Вспомните процедуру установки новых программ, описанную в одной из предыдущих глав, – уже в самом ее начале некоторые программы спрашивали нас, будут ли они доступны только текущему пользователю или всем сразу? И в зависимости от ваших ответов ярлыки на программы будут помещены либо в «общее» пользовательское меню, программы из которого будут доступны во всех конфигурациях, либо в меню «локальное», предназначенное только для этой конфигурации.
Таким образом, постепенно каждый пользователь вашего компьютера сможет создать собственное, «персонифицированное» меню Пуск, в котором будут содержаться только нужные ему ярлыки.
А теперь представим себе ситуацию, когда вы создаете нового пользователя (и новую конфигурацию Windows XP), уже проработав с компьютером долгое время. В этом случае может получиться так, что меню Пуск новой конфигурации может быть уже забито ярлыками и папками программ, самовольно установившихся в «общедоступном» режиме. И от части из них не худо было бы избавиться. С другой стороны, многие из имеющихся на вашем компьютере «локальных» программ не худо было бы перевести в «общий режим».
Вот тут возникает небольшая проблема – конечно, ярлыки и папки из меню Пуск можно легко удалить с помощью соответствующего пункта Контекстного меню (щелчок правой клавишей мыши). Но ведь получается, что, удаляя любой «общедоступный» ярлык из меню Пуск, мы тем самым делаем его недоступным для всех конфигураций сразу! Не слишком удачное решение, вы не находите?