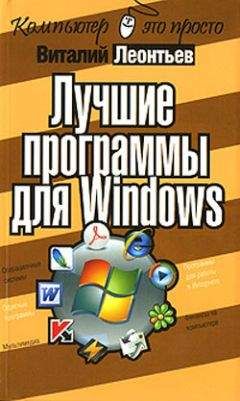Но выход все-таки есть! Ведь мы помним, что для каждой конфигурации на нашем компьютере существует специальная папка, в которой хранятся ярлыки для меню Пуск. А еще, как и в случае с документами, есть и папка общедоступная – в ней-то и хранятся общие для всех конфигураций ярлыки!
Стало быть, для того чтобы удалить ненужную папку с ярлыками из меню какой-либо отдельной конфигурации (оставив ее при этом во всех остальных), нам с вами придется просто перенести ее из «общего» меню Пуск в соответствующую папку отдельного пользователя – тогда в других конфигурациях она видна не будет.
Сделать это лучше всего, работая с меню Пуск в режиме Проводника.
■ Для этого щелкните по кнопке Пуск правой кнопкой мыши и выберите пункт Открыть общее для всех меню.
■ Эта операция отправит вас в папку DocumentsandSettings на диске С:, где и хранятся все «локальные» и «общедоступные» файлы и папки. Сейчас нас интересует папка AllUsers, которая и содержит все общие ярлыки и папки.
■ Щелкните по папке AllUsers, а затем – по папке Главное меню и – Программы. Список общедоступных файлов и папок будет выведен в правом окне Проводника.
■ Теперь определите, папки каких именно программ вы хотите убрать из категории «общедоступных», отдав их на откуп какой-либо отдельной конфигурации. Выбрали? Отлично.
■ Теперь щелкните по любой из этих папок правой кнопкой мыши и выберите пункт Вырезать.
■ Перейдем на несколько уровней выше, вернувшись в меню DocumentsandSettings — для этого вам нужно будет щелкнуть мышкой по соответствующей строчке в дереве папок слева. Папку AllUsers мы покинули, но наше путешествие отнюдь не закончено!
■ Сейчас мы должны найти и открыть другую папку, которая соответствует выбранной нами конкретной конфигурации. Как правило, эта папка содержит ее название в своем имени.
Например, на моем компьютере, который называется VITALY, созданы две конфигурации – «Виталий» и «Татьяна». Соответственно, в папке Documents and Settings имеются папки с именами Виталий.VITALY (она соответствует главной, основной записи – и главному пользователю) и Татьяна. И в каждой из них есть собственная папка Главное меню/ Программы, подобная той, с которой мы уже работали в папке AllUsers.
Теперь последовательность действий нам понятна: нужно перейти в папку Главное меню/ Программы выбранной конфигурации, щелкнуть правой кнопкой по свободному участку правой панели, где гнездятся уже знакомые нам папки с ярлыками, и выбрать пункт Вставить. Выбранная нами папка из общедоступного меню Пуск, которую мы спрятали в Буфер обмена с помощью команды Вырезать, переедет в выбранное нами место, превратившись в локальную. Теперь ярлыки программ из нее будут доступны только одному, выбранному нами пользователю.
Точно так же, только в обратном порядке, можно перенести любую папку меню Пуск из «локальной» папки в общедоступную.
Выключение компьютераНажмите кнопку Пуск в левом нижнем углу экрана и выберите пункт Завершение работы. Теперь вам остается только выбрать из открывшегося меню пункт Выключить компьютер (ShutDown) или Перезагрузить компьютер (Restart).
С выключением компьютера все понятно – после выбора команды Выключить компьютер ваша персоналка должна благополучно погрузиться в спячку, выключиться. Современные системные блоки стандарта АТХ позволяют таким образом, через «программное» отключение, аппаратно отключать питание компьютера.
Долго? Неудобно? Согласен. Метод погружения компьютера в спячку «в три щелчка» – далеко не идеальный выбор (хотя в некоторых случаях этот «окружной путь» позволяет перестраховаться от случайного выключения вашей «персоналки»).
Меню «Завершение работы»
Можно поступить иначе, «навесив» всю сложную процедуру завершения работы на одну-единственную кнопку выключения питания!
Зайдите в Панель управления, выберите пункт Электропитание, а затем – вкладку Дополнительно. Именно здесь вы можете выбрать процедуру, которая будет автоматически запущена при нажатии кнопки выключения питания. В данном случае – Завершение работы. Только не перепутайте кнопку выключения с кнопкой перезагрузки – в противном случае вы не «усыпите» Windows, а просто грубо «срежете» ее в полете. Что отнюдь не прибавит ей здоровья и прыти. Интересно, как бы вы отреагировали, если бы вас каждый вечер усыпляли внезапным ударом кувалды по голове? Смею заверить, что для компьютера эта процедура не слишком приятна – ведь в момент работы его электронные «мозги» заполнены громадным количеством программ, которые перед погружением в спячку необходимо выгрузить из памяти.
Что же касается перезагрузки, то запускать эту процедуру нам все же иногда придется – например, после установки новых программ или в случае сбоев, делающих невозможной дальнейшую работу Но делать это тоже надо правильно – с помощью меню Завершение работы. И никак иначе.
Ждущий режим
С перезагрузкой и завершением работы все вроде понятно. Но что это за кнопка Ждущий режим? Она ведь тоже расположена в меню Завершение работы – и, стало быть, для чего-то нужна.
Ждущий режим предназначен не для выключения компьютера, а лишь для временной приостановки его работы. Нажав эту кнопку, вы переведете ПК в экономный режим работы – выключится монитор, остановятся жесткие диски. Словом, компьютер «заснет» до того момента, когда вернувшийся пользователь решит наконец разбудить его простым нажатием любой клавиши.
Можно настроить компьютер и на самостоятельный, автоматический переход в ждущий режим по истечении определенного времени простоя. Скажем, если вы не нажимаете на кнопки в течение десяти минут, компьютер понимает, что настало время «залечь в спячку».
Для настройки параметров ждущего режима зайдите на Панель управления и найдите там значок Электропитание. Щелкните по нему мышкой, а затем – выберите вкладку Управление электропитанием.
Управление электропитанием
Вы можете воспользоваться готовой схемой управления электропитанием, выбрав ее из выпадающего списка, либо создать и сохранить свою собственную.
Для ноутбука этот режим – штука просто идеальная: переходя в ждущий режим, ваш портативный компьютер практически не потребляет электроэнергии, что позволяет значительно увеличить срок жизни аккумуляторных батарей. А вот для настольного компьютера его полезность весьма сомнительна. Скорее уже наоборот: переводя компьютер в ждущий режим, вы здорово рискуете: иногда компьютер «засыпает» столь крепко, что вывести его из этого состояния может лишь перезагрузка системы. А это чревато потерей всех несохраненных данных, например открытого документа Word. Кроме того, если ваш компьютер имеет привычку работать в ночном режиме (например, вы оставляете его включенным на ночь для автоматического соединения с Интернетом), использовать ждущий режим и вовсе не следует – при переходе в «режим ожидания» выполнение всех программ прекращается.
Спящий режимИзучая меню Электропитание, вы можете заметить, что помимо уже знакомого нам «ждущего» режима в Windows имеется еще какой-то странный «спящий»… Интересно, а зачем он нужен и нужен ли вообще?
Ответ на этот вопрос будет быстрым и уверенным – да! В отличие от сомнительного «ждущего», спящий режим – штука крайне полезная и нужная тем, кто работает с компьютером ежедневно и интенсивно.
Спящий режим или гибернация (так этот режим называется в Windows ME) позволяет «заморозить» ваш компьютер в текущем состоянии с возможностью его мгновенного восстановления в любую минуту
Представим – работа кипит, на экране компьютера открыто несколько важных программ и документов. И вот в этот момент вам вдруг срочно потребовалось отлучиться на часик-другой. Можно, конечно, закрыть все работающие программы и документы, «погасить» компьютер стандартным способом, а после возвращения проделать обратную процедуру. Но это так долго и неудобно! Зато при «гибернации», включив компьютер, вы получите возможность моментально возобновить работу – все нужные программы будут открыты, а курсор на редактируемом тексте будет стоять в том же месте, где вы его оставили. Просто великолепно!
Хитрость тут заключается в том, что, работая в режиме «гибернации», компьютер сбрасывает на специальный участок диска все содержимое оперативной памяти. А при перезагрузке вновь, как фокусник, достающий из шляпы кролика, извлекает из «замороженного» файла все, что потребуется.