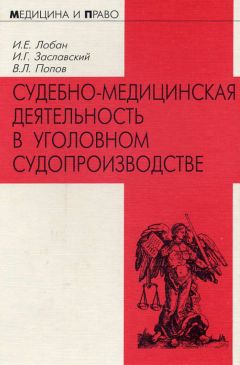Правильно заполнив все три поля и нажав кнопку Далее, нужно подтвердить правильность введенных значений, после этого появится ваш персональный регистрационный номер.
В случае же, если вы не подключены к Интернету, персональный регистрационный номер можно получить по телефонам (+ 3412) 67-87-80, 67-92-86, 67-92-87.
Получив персональный регистрационный номер, необходимо вернуться в справочную систему, в меню Помощь выбрать команду Регистрация, в появившемся окне ввести регистрационный номер и нажать кнопку OK (рис. 2).
Рис. 2. Ввод регистрационного номера
Обратите внимание, что после этого необходимо закрыть окно программы (выйти из справочной системы) и запустить ее еще раз. Если вы все выполнили верно, ссылка Зарегистрировать программу больше не появится.
Установка и регистраци я выполняются один раз, после чего можно свободно работать со справочной системой и получать обновления через Интернет.
Внешний вид окна программы
Главное окно программы разделено на две области (рис. 3).
Рис. 3. Внешний вид окна программы
Левая область содержит две вкладки: Наименования и ФармГруппы, а также поле контекстного поиска.
Вкладка Наименования отображает список всех препаратов текущей базы данных, отсортированный по алфавиту.
Вкладка ФармГруппы имеет древовидную структуру, в ней препараты сгруппированы по принадлежности к фармакологической группе.
Правая область включает три вкладки: Описание, Описание по группам и Расширенный поиск.
Вкладки Описание и Описание по группам содержат детальное описание препарата, выделенного в списке левой панели: синонимы названия, фармакологическую группу, производителя, состав, показания к применению, противопоказания, фармакологическое действие, взаимодействие с другими препаратами, способ применения и дозы, передозировку, лекарственные формы, условия хранения, особые указания и побочное действие.
На вкладке Описание информация представлена в виде единого документа, а на вкладке Описание по группам каждому пункту принадлежит своя область (рис. 4).
Рис. 4. Описание по группам
При работе с вкладкой Описание по группам вы можете пользоваться удобными функциями:
• каждая область вкладки разворачивается во весь экран после двойного щелчка кнопкой мыши (чтобы вернуться в окно программы, нужно нажать клавишу Esc);
• для увеличения или уменьшения шрифта развернутой вкладки достаточно нажать кнопку + или – соответственно.
Вкладка Расширенный поиск позволяет производить расширенный поиск по четырем разделам, причем при введении условий в несколько окон одновременно программа будет пытаться найти наименования, соответствующие всем введенным условиям.
Возможности и функции поиска
Расширенный поиск служит для поиска препаратов по наименованию, показаниям к применению, фармакологическому действию и синонимам. Существует несколько способов работы с расширенным поиском.
1-й способ. Установите флажок Расширенный поиск (левый верхний угол окна программы), введите ключевые слова и нажмите клавишу Enter (или кнопку Выбрать , находящуюся справа) (рис. 5).
Рис. 5. 1-й способ работы с расширенным поиском
2-й способ. Воспользуйтесь вкладкой Расширенный поиск, в соответствующие области которой введите критерии поиска и нажмите кнопку Искать (рис. 6).
Рис. 6. 2-й способ работы с расширенным поиском
3-й способ. Нажмите кнопку Расширенный поиск на панели инструментов. В появившемся окне введите критерии поиска и нажмите кнопку Искать (рис. 7).
Рис. 7. 3-й способ работы с расширенным поиском
При поиске препаратов необходимо запомнить, что пробел после ключевого слова (или сочетания букв) означает любое количество символов. Можно также вводить несколько ключевых слов, не обращая внимания на их последовательность. Например, результатом запроса нок 5 (первый и последний символы – пробелы) будут все препараты, наименования которых содержат сочетание букв «нок» и цифру «5».
Для сброса введенных условий поиска достаточно нажать клавишу Ctrl или кнопку Очистить, если для поиска были использованы способы 2 и 3.
Чтобы вернуться к полному списку препаратов (или фармацевтических групп), достаточно нажать кнопку Показать все записи на панели инструментов (кнопка Показать все записи – в левом верхнем углу ).
Для осуществления контекстного поиска достаточно просто ввести наименование интересующего препарата в поле поиска (левый верхний угол окна). По мере набора символов в списке будет выделяться наименование, удовлетворяющее условиям (рис. 8).
Рис. 8. Контекстный поиск
Выборка по условиям поиска
Необходимо ввести искомое наименование препарата в поле поиска (не забывая при этом о пробелах) и нажать клавишу Enter (или кнопку Выбрать справа) (рис. 9).
Рис. 9. Выборка по условиям поиска
В списке наименований выделите интересующий вас препарат и нажмите клавишу Enter (или правой кнопкой мыши щелкните на названии препарата и в появившемся контекстном меню выберите пункт Выборка по синонимам) (рис. 10).
Рис. 10. Выборка по синонимам
Обновление базы лекарственных препаратов
Проверка обновлений справочника лекарственных препаратов происходит автоматически при каждом запуске программы (чтобы проверить, установлена ли данная функция, нужно зайти в меню Параметры, выбрать команду Настройки, в появившемся окне перейти на вкладку Дополнительно; здесь должен быть установлен флажок Обновлять переключение при запуске) (рис. 11).
Рис. 11. Окно обновления базы
Чтобы выполнить обновление вручную, достаточно нажать кнопку Обновление на панели инструментов.
Здесь и далее приведены цены на препараты в интернет-магазине http://www.aptekaonline.ru (декабрь, 2008).