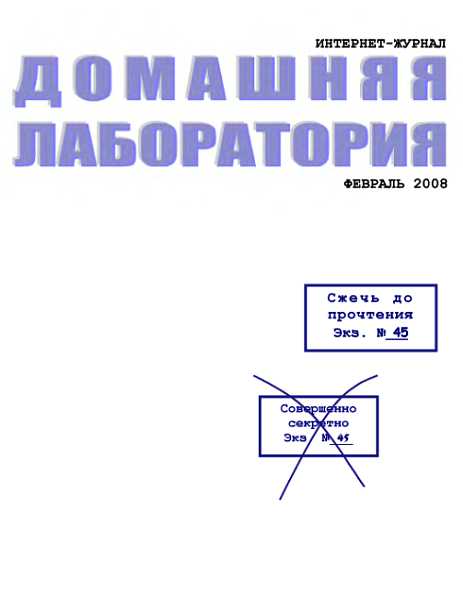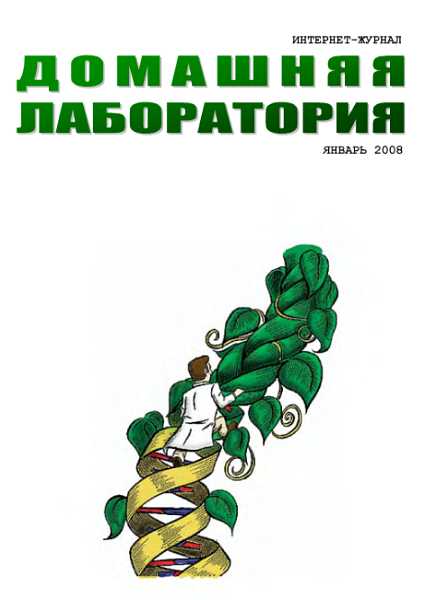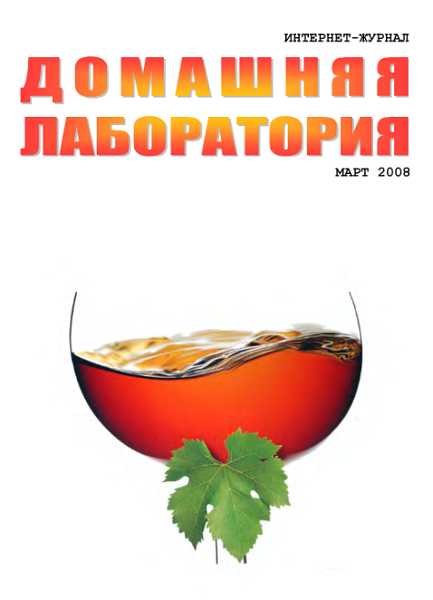силу.
Включение режима просмотра эскизов
Для любой папки можно разрешить режим просмотра эскизов (миниатюр), при котором файлы в папке отображаются в виде небольших картинок, показывающих содержимое файлов, если содержимое — это рисунки или html-страницы. Для этого надо щёлкнуть правой кнопкой мыши на папке, выбрать пункт "Свойства" и в открывшемся окне отметить опцию "Использовать просмотр эскизов". При последующих открытиях этой папки в меню "Вид" "Проводника", кроме вариантов "Крупные значки", "Мелкие значки", "Список" и "Таблица", будет вариант "Эскизы страниц".
Восстановление показа графических файлов в режиме просмотра эскизов
Бывает, что при переустановке MS Office в "Проводнике" в режиме просмотра эскизов перестают показываться графические файлы. Для восстановления функции просмотра нужно восстановить параметры реестра. Для этого в разделе HKEY_CLASSES_ROOTX.jpg (расширение файла может быть и bmp, gif, jpeg…) создайте раздел ShellEx, в нём раздел {BB2E617C-0920-11d1-9A0B-0OC04FC2D6C1}, а в этом разделе измените значение параметра "(По умолчанию)" на {7376D660-C583-11d0-A3A5-0OC04FD706EC}. Всё вернётся на свои места.
Настройка контекстного меню "Создать"
Щёлкнув правой кнопкой мышки на Рабочем столе (или в окне папки), можно выбрать пункт меню "Создать" — далее по желанию (папку, ярлык, текстовой файл и т. д.). А вот совет, как добавить в это меню новый тип файла (например, Word, Excel добавляют свои типы, a Page Maker — нет).
1. Запустите приложение (например, Page Maker) и создайте файл, который Вы хотите открывать каждый раз при выборе пункта "Создать". Это может быть и "пустой" файл, но с нужными полями и т. д. Этот файл не нулевой, в нём находятся данные, по которым запущенное приложение узнаёт файл "своего типа".
2. Сохраните этот файл в папке WindowsShellNew.
3. Запустите RegEdit (но сначала сделайте копию файлов реестра!).
4. Разверните в левой части окна ветвь HKEY_CLASSES_ROOT.
5. Выберите расширение, соответствующее тому типу файлов, который Вы собираетесь создавать. Выберите внутри раздела этого расширения пункт ShellNew.
6. Щёлкните правой кнопкой мышки в левой части окна. Выберите пункт меню "Создать — Строковый параметр". Дайте новому элементу имя FileName, а в качестве его значения введите имя файла, который создали и поместили в папку WindowsShellNew.
7. Закройте все приложения и перезапустите Windows.
Если у вас установлено много программ и при нажатии на правую кнопку мыши в меню "Создать" присутствует дикое количество документов, то вы можете их уда лить. Запустите ваш редактор реестра, зайдите в HKEY_CLASSES_ROOT — вы увидите список расширений файлов (обычно до 4-х символов). Найдите ненужный документ и удалите внутри папку ShellNew. После редактирования перезапускать Windows не требуется.
Как связать несколько приложений с одним расширением файла
Например, документ в формате Microsoft Word for Windows (расширение. doc) можно открывать как с помощью MS Word, так и с WordPad. Для этого:
1. Откройте окно "Мой компьютер".
2. В меню "Вид" выберите пункт "Свойства папки".
3. Выберите Закладку "Типы файлов".
4. В списке "Зарегистрированные типы файлов" выберите "Документ Microsoft Word".
5. Нажмите на кнопку "Изменить".
6. Нажмите на кнопку "Добавить".
7. В строке "Действие" введите: Открыть в WordPad 8. В строке "Приложение,
исполняющее действие" введите: "<path>wordpad.ехе" "%1" где <path> — полный путь к файлу Wordpad.ехе. В этой строке кавычки обязательны.
9. Нажмите кнопку "ОК".
Если после этого вы дважды щёлкните левой кнопкой мыши на файле с расширением, doc, то документ откроется программой Microsoft Word. Если вы щёлкните правой кнопкой мыши на файле такого типа, то из появившегося меню сможете выбрать пункт "Открыть в WordPad".
Управление типами файлов через реестр
По расширению имени файла (символы после последней точки в имени файла) определяется тип файла. В соответствии с типом файлу назначается иконка, отображаемая в "Проводнике", программа, которая будет его открывать, и т. д. Всё это определяется в ветви реестра HKEY_CLASSES_ROOT, и вы можете внести изменения по своему усмотрению.
Запускаем редактор реестра Regedit и открываем ветвь HKEY_CLASSES_ROOT. В ней мы видим кучу разделов с именами, соответствующими расширениям файлов.
Например, если нас интересует документ Word, ищем раздел".doc". Значение параметра "(По умолчанию)" определяет тип файла для данного расширения и указывает на имя раздела, где этот тип описан (разные расширения могут относиться к одному и тому же типу). Теперь в той же ветви реестра ищем указанный раздел. Значение параметра "(По умолчанию)" этого раздела определяет имя типа файла, которое отображается в "Проводнике". Значение параметра "(По умолчанию)" подраздела "Defaultlcon" определяет иконку для данного типа файла (подробнее см. в рубрике "1.3.7. Windows 95/98/Ме. Иконки"). Открыв последовательно подразделы "shell", "open" и "command", доберёмся до параметра "(По умолчанию)", который определяет программу, запускаемую при открытии файла данного типа. Если в подразделе "shell" создать ещё какой-то подраздел, например, "WordPad", то его имя станет присутствовать в контекстном меню файла данного типа, раскрывающегося при щелчке правой кнопки мыши на файле. Создав в этом подразделе подраздел "command" и присвоив его параметру " (По умолчанию)" в качестве значения полное имя определённой программы, например: "C: Program
FilesAccessoriesWORDPAD.EXE" "%1" вы осуществите то, что описано в статье "Как связать несколько приложений с одним расширением файла" этой же рубрики, но только путём прямой правки реестра.
Таким образом, вы можете изменять параметры уже имеющихся типов файлов, а можете создать новый тип и связать с ним желаемые расширения имён файлов.
Добавление в контекстное меню всех файлов команды "Открыть с помощью"
Если часто приходится открывать файлы разными программами и лень лишний раз жать <Shift>, то можно устроить так, чтобы строка "Открыть с помощью" присутствовала в контекстном меню постоянно. Для этого надо зайти в раздел реестра HKEY_CLASSES_ROOT, там должен быть подраздел под названием *.
Открываете его, заходите в подраздел shell, создаёте в нём подраздел с именем, например, OpenAs, а в нём создаёте ещё один подраздел с именем command. В последнем подразделе параметру "(По умолчанию)" присваиваете значение C: WINDOWSrundll32.exe shell32.dll,OpenAs_RunDLL %1. Теперь закрываете редактор реестра и можете пользоваться.
Примечания:
1. Те, кто пользуется панелью MS Office, должны быть готовы к тому, что для открытия ее кнопок придется щелкать на них правой кнопкой мыши и открывать их уже через контекстное меню.
2. При открытии файлов "неизвестного" типа (например, с расширениями DLL, SYS и др.) в контекстном меню появится два пункта "Открыть с помощью". Не смущайтесь. Но уж коли вам это не понравится, то зайдите в раздел HKEY_CLASSES_ROOTUnknown и удалите в нём подраздел shell.
Упрощение использования Блокнота для открытия файла в Windows 9x/NT
Внесение небольших изменений в реестр позволит Вам использовать Блокнот для открытия файла нажатием правой кнопки мыши на нём. Также Блокнот будет использоваться по умолчанию для открытия файла, если никакой ассоциации к нему не