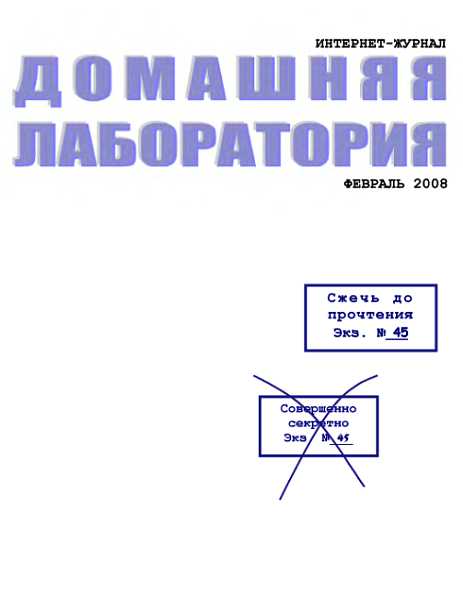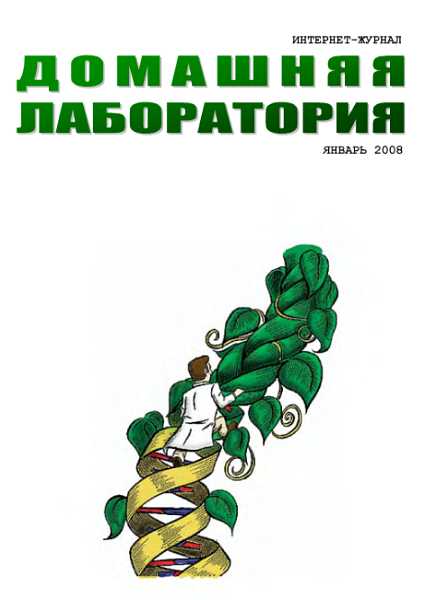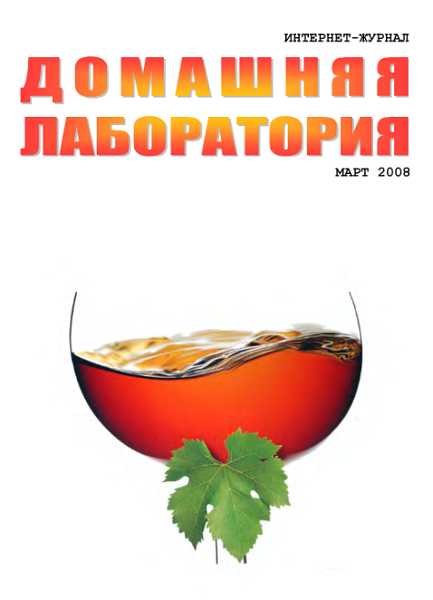гораздо проще, чем такое же, но выезжающее из пустого места, и соответственно ресурсов для этого требуется гораздо меньше. А, кроме того, всякие красивости и анимация здорово повышают нестабильность системы. Отключить это просто — надо залезть в свойства Экрана (через Панель управления или просто вызвав свойства "Рабочего стола"), зайти там в раздел, где настраиваются все красивости (в английской версии — Effects), и там отключить вывод анимации. Кстати, если там включено смазывание шрифтов, можно заодно и его отключить, быстрее будет.
Размещение панели задач сбоку
Панель Windows (панель задач) приятно повесить сбоку. Какие плюсы? Во-первых, размер экрана по горизонтали больше, чем по вертикали, а во-вторых, при открытии более чем 20 окон (бывает и такое) гораздо лучше читать их названия. Конечно, сначала это непривычно.
Перемещение панели быстрого запуска
Если подвести курсор мыши к левой границе панели быстрого запуска (Quick Launch), нажать левую кнопку и, удерживая её, переместить на Рабочий стол, то увидите эту панель в виде прямоугольника. Теперь снова нажимаем на ней левой кнопкой и перетаскиваем или вверх, или вправо, или влево. Получаем огромную Quick Launch по горизонтали либо по вертикали.
Организация папок в виде каскадных меню
Если вы уже установили обозреватель Интернета IE5, то у вас есть прекрасная возможность просматривать содержимое дисков компьютера и некоторых специальных папок в виде каскадного меню, подобного меню "Пуск". Перетащите папку "Мой компьютер" вплотную к границе экрана (любой свободной) и отпустите кнопку мыши. Вы получите новую панель быстрого запуска. Теперь щёлкните на каком-либо из объектов этой панели, удерживая нажатой клавишу <Ctrl>.
Содержимое этого диска откроется в виде каскадного меню. Вы сможете с лёгкостью пропутешествовать по всем файлам и папкам диска, лишь перемещая мышь. Объекты этого меню можно открывать, запускать, перетаскивать, куда вам угодно, а с помощью контекстного меню — копировать, вырезать, удалять и пр. Но будьте осторожны! В отличие от меню "Пуск" все объекты данного меню — не ярлыки, а реальные объекты. И если вы решите удалить из этого меню какую-либо папку или файл — вы удалите их с диска. Подобным же образом будет действовать любая папка, если её значок имеется (или будет создан вами) на Рабочем столе.
Проще и эффективнее можно организовать каскадное меню в панели задач, щёлкнув по ней правой кнопкой мыши и поставив галочку в контекстном меню: Панели инструментов — Рабочий стол. После чего необходимо мышью сузить полученную панель до того, что на ней не останется ничего, кроме слова "Рабочий стол" и маленькой двойной стрелочки в правом углу. Именно после щелчка по этой стрелочке открывается удобнейшее каскадное меню с содержимым ВСЕГО, что находится на Рабочем столе (Все папки, Мой компьютер, Сетевое окружение, Корзина и пр.). Попробуйте один раз — оставите навсегда.
В Windows 98 лучше всего совместить оба этих способа: перетащить иконку папки "Мой компьютер" (предварительно стоит её переименовать, например, как — "К") на панель задач, затем сузить вправо до буквы "К" — готово! Создать где-нибудь папку (например, "W"), поместить в неё основные Ваши рабочие программы (ярлыки, конечно), и также "бросить" её на панель задач (затем сузить вправо). Можно ещё парочку (с такими же короткими именами).
Занимают немного места и практичны. Кстати, "Мой компьютер" можно переименовать ив"" (один пробел) — панелька получается ещё чуть меньше.
1.3.5. Папки и файлы
Отображение имён папок и файлов, введённых заглавными буквами
По умолчанию, Проводник Windows 95/98/Ме для лучшего визуального восприятия корректирует регистр имён файлов и папок, которые полностью написаны в верхнем регистре, отображая первую букву имени в верхнем регистре, а остальные в нижнем. Например, если вы создаёте файл или папку с именем "ALLINCAPS", то Windows отобразит это как "Allincaps". Вы можете заставить Windows показывать реальный вид имён файлов и папок, присвоив в разделе реестра
HKEY_CURRENT_USERSOFTWAREMicrosoftWindowsCurrentVersionExplorerAdvanced dword-параметру "DontPrettyPath" значение 1. Если установить значение 0, то преобразование заглавных букв будет опять разрешено.
Эту опцию можно включить, не прибегая к редактированию реестра.
Достаточно вызвать "Свойства папки" и на вкладке "Вид" установить флажок "Разрешить имена в верхнем регистре".
Создание псевдонимов для программ в Windows 9x/NT
В системном реестре Windows есть скрытая особенность, которая позволяет Вам создавать псевдонимы для программ. Например, псевдоним под называнием JBLOGGS.EXE фактически запускает другую программу, например NOTEPAD.EXE.
1. Используя Regedit, откройте раздел реестра
HKEY_LOCAL_MACHINESOFTWAREMicrosoftWindowsCurrentVersionApp Paths
В этом разделе должен быть ряд подразделов.
2. Создайте новый подраздел и назовите его именем псевдонима, который Вы желаете создать (например, JBLOGGS.EXE).
3. Установите значение параметра "(По умолчанию)" равным полному пути и имени файла программы, которую Вы хотите открывать, когда запускается псевдоним (например, "c: windowsnotepad.exe").
4. Выйдете из Regedit и проверьте действие выполненных изменений, используя "Пуск" — "Выполнить". Напечатайте имя Вашего псевдонима (то есть JBLOGGS.EXE), должна запуститься установленная для псевдонима программа (в нашем случае Блокнот).
Настройка вида окна "Открыть/Сохранить файл" в Windows Ме/2000/ХР
Windows Ме/2000/ХР имеет новое диалоговое окно "Открыть/Сохранить файл".
В его левой части расположены четыре (в Windows ХР) или пять (в Windows Ме/2000) кнопок системных папок. С помощью правки реестра эти папки можно поменять местами или вообще изменить на другие, которыми вы часто пользуетесь.
Создайте в разделе реестра
HKEY_CURRENT_USERSOFTWAREMicrosoftWindowsCurrentVersionPoliciescomdlg32
подраздел PlacesBar. Значения четырёх-пяти параметров "Р1асеО"-"Р1асе4" этого подраздела определяют, какие папки и в каком порядке будут показаны.
Для системных папок надо задавать значения типа DWORD:
Рабочий стол — 00000000
Мои документы — 00000005
Мои рисунки — 00000027
Мои видеозаписи — 0000000е
Мой компьютер — 00000011
Избранное — 00000006
Мое сетевое окружение — 00000012
Шрифты — 00000014
History — 00000022
Для обычных папок — строковое значение, указывающее путь к ним. Например, для параметра "Рlасе3" можно задать значение "C: Windows".
При желании можно вернуть старый вид "ненавороченного" окна, который был в Windows 9х. Для этого в разделе
HKEY_CURRENT_USERSOFTWAREMicrosoftWindowsCurrentVersionPoliciescomdlg32 создаём следующие dword-параметры и присваиваем им значение 1:
"NoPlacesBar" — скрывает кнопки папок;
"NoBackButton" — скрывает кнопку "Назад" на панели инструментов;
"NoFileMRU" — скрывает раскрывающийся список с именами последних использовавшихся файлов в поле выбора имени файла.
Через ветвь реестра HKEY_LOCAL_MACHINE эти настройки можно сделать для всех пользователей сразу.
Отображение колонки с атрибутами файлов в "Проводнике"
Начиная с Windows 98, колонка с атрибутами файлов больше не отображается по умолчанию в табличном режиме "Проводника". Однако Проводник можно заставить её показывать, создав в разделе реестра
HKEY_CURRENT_USERSoftwareMicrosoftWindowsCurrentVersionExplorerAdvanced dword-параметр "ShowAttribCol" и присвоив ему значение 1.
Перезапустите Проводник, если он уже открыт, чтобы изменения вступили в