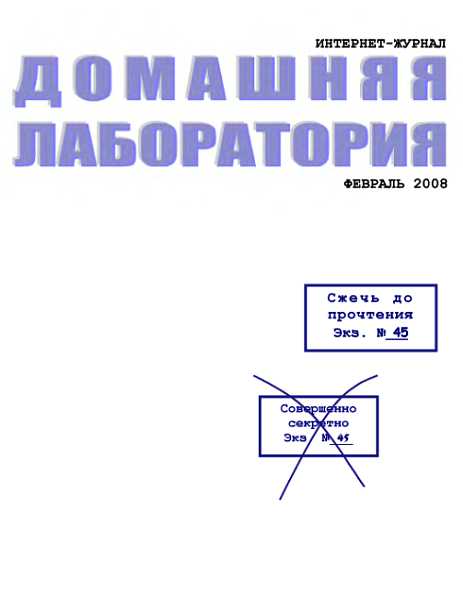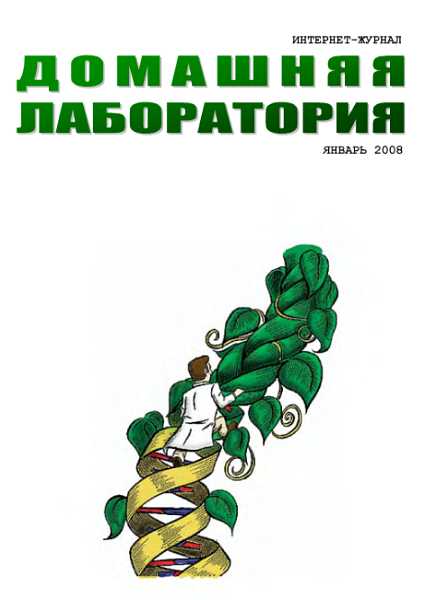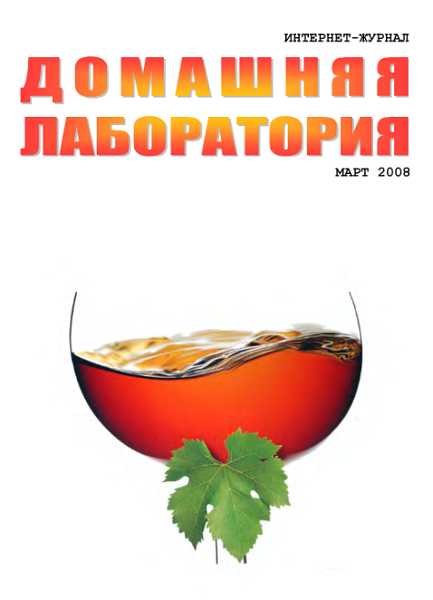class="p1">
"Connwiz Admin Lock" — блокирует возможность запуска мастера подключения к Интернету ("Свойства обозревателя" — "Подключение" — "Установить");
"Connection Settings" — блокирует возможность изменения всех настроек подключения Интернета, кроме запуска мастера подключения ("Свойства обозревателя" — "Подключение");
"AutoConfig" — блокирует возможность изменения параметров автоматической настройки браузера ("Свойства обозревателя" — "Подключение" — "Настройка");
"Proxy" — блокирует возможность изменения настроек на прокси-сервера ("Свойства обозревателя" — "Подключение" — "Настройка");
"Messaging" — блокирует возможность изменения программ для электронной почты, групп новостей, вызовов по Интернету ("Свойства обозревателя" — "Программы");
"CalendarContact" — блокирует возможность изменения программ для календаря и адресной книги ("Свойства обозревателя" — "Программы");
"ResetWebSettings" — блокирует кнопку "Сброс веб-настроек" на вкладке "Программы" в окне "Свойства обозревателя";
"Check_If_Default" — блокирует возможность изменения опции "Проверять, является ли Internet Explorer обозревателем, используемым по умолчанию" на вкладке "Программы" в окне "Свойства обозревателя";
"Advanced" — блокирует возможность изменения настроек на вкладке "Дополнительно" в окне "Свойства обозревателя".
Ограничения для Планировщика заданий
Windows 98 можно ввести ограничения для Планировщика заданий путём создания соответствующих dword-параметров и назначения им значения 1 (удаление параметра или установка значения в 0 снимет данное ограничение).
Раздел
HKEY_CURRENT_USERSOFTWAREPoliciesMicrosoftWindowsTaskScheduler5.0
"Task Deletion" — запрещает удаление заданий (блокирует в меню "Файл" и контекстном меню пункт "Удалить");
"Task Creation" — запрещает создание новых заданий (скрывает элемент "Добавить задание");
"DragAndDrop" — запрещает перемещение заданий;
"Property Pages" — запрещает изменение настроек задания (блокирует в меню "Файл" и контекстном меню пункт "Свойства").
Все эти параметры также работают и в разделе
HKEY_LOCAL_MACHINESOFTWAREPoliciesMicrosoftWindowsTask Scheduler5.0.
Служба доступа к файлам и принтерам и соединение с Интернет
Отключите службу доступа к файлам и принтерам для TCP/IP соединения, которое вы используете для подключения к Интернет через модем. В противном случае пользователи из Интернета могут получить доступ к данным на вашем компьютере (вероятность этого невелика, но такая возможность может возникнуть). Для отключения этой службы нужно вызвать свойства Сетевого окружения (Network Neighborhood), выбрать в списке "TCP/IP —> Контроллер удаленного доступа" (TCP/IP —> Dial-Up Adapter), нажать на кнопку "Свойства" (Properties), перейти на вкладку "Привязка" (Bindings) и снять галочку для компоненты "Служба доступа к файлам и принтерам сетей Microsoft" (File and Printer Sharing for Microsoft Networks).
1.5. Интерфейс. Рабочий стол, Проводник
Определение линейки операционной системы по индикатору переключателя клавиатуры
Если включен индикатор переключателя клавиатуры, то можно с одного взгляда на экран определить, из какой линейки операционная система установлена. В Windows 95/98/Ме на этом индикаторе первая буква большая, а вторая маленькая (Еn, Ru), а в Windows NT/2000/XP обе буквы большие (EN, RU).
Если проинсталлирован Microsoft Office ХР, который устанавливает свой индикатор переключателя клавиатуры, то обе буквы будут большие (EN, RU) независимо от операционной системы.
Простое изменение окна на полноэкранный режим
Двойной щелчок мыши по активной панели окна (синяя полоска сверху) меняет его режим с полноэкранного на окно и наоборот.
Свёртывание всех окон
Если у Вас открыто много окон, то быстро добраться до "Рабочего стола" Вы сможете, щёлкнув правой кнопкой мыши по свободному месту на системной панели и выбрав пункт "Свернуть все" ("Minimize all").
Действия над несколькими окнами приложений сразу
Случается, что открыто сразу несколько окон, а нужны только два из них, причём расположенные бок о бок. Или требуется закрыть некоторые (но не все) открытые окна. Самый простой и быстрый способ — последовательно нажимать мышью на панели задач кнопки нужных приложений, удерживая при этом клавишу <Ctrl>, а затем нажать правую кнопку мыши на нажатой кнопке приложения и выбрать требуемое действие.
Возврат окна в зону доступности
Иногда верхнее поле окна приложения Windows (заголовок) уходит вверх за край экрана — тогда мышью за него не ухватиться. И потом оно всегда открывается в таком положении, и никак его вниз не стащить. Как вернуть его обратно, в зону доступности? Для этого нужно щёлкнуть мышью где-нибудь в этом окне, чтобы сделать его активным. Затем активизировать системное меню окна нажатием клавиш <А11;>+<Пробел>. В открывшемся меню выбрать пункт "Переместить". Теперь с помощью клавиш со стрелками можно перетащить окно в любое нужное место и зафиксировать его там, нажав клавишу <Enter>.
Гораздо проще свернуть все окна, кроме проблемного, а потом щёлкнуть правой кнопкой мыши на панели задач и выбрать любой из пунктов "Окна…". Так можно вернуть "в обозримое пространство" даже те окна, у которых нет на экране ни единого пиксела (например, после снижения разрешения экрана).
Запуск программы в свёрнутом окне
Если дважды щёлкнуть по файлу, удерживая нажатой клавишу <Shift>, то программа запустится минимизированной.
Быстрый доступ к свойствам объекта
Чтобы быстро получить доступ к свойствам объекта, нажмите клавишу <Alt> и сделайте двойной щелчок кнопки мыши на значке объекта.
Перетаскивание объектов на кнопку программы на панели задач
Если Вы хотите перетащить какой-нибудь объект (например, файл) в окно программы, которая минимизирована или закрыта другим окном, то просто перетащите этот объект на кнопку программы на панели задач и задержите на секунду.
Перетаскивание объектов правой кнопкой мыши.
Если перетаскивать файлы или папки с нажатой ПРАВОЙ кнопкой мыши, то когда Вы её отпустите — увидите меню, из которого сможете выбрать: хотите ли Вы копировать файл, переместить или создать ярлык.
Удаление файла без сохранения в Корзине
Если во время перетаскивания файла в мусорную корзину (или выбора пункта меню "Удалить") Вы будете держать нажатой клавишу <Shift>, то файл будет удалён, а не помещён в Корзину.
Копирование с дискеты на дискету
Нужно иногда скопировать всю информацию с одной дискеты на другую. А дисковод-то обычно один… Чтобы не записывать файлы на винчестер, которые затем надо с него удалять, можно использовать такую возможность как "Копирование дискеты" (вызывается, например, нажатием правой кнопки мыши на иконку дисковода в "Проводнике").
Имейте, однако, в виду, что эта операция осуществляет полное копирование дискеты по дорожкам, и вся прежняя информация со второй дискеты будет удалена.
Открытие файла с помощью программы по выбору
Если Вам требуется открыть файл с помощью программы, отличной от той, которая сопоставлена данному типу файлов, то щёлкните по нему правой кнопкой мыши, удерживая нажатой клавишу <Shift>. В появившемся контекстном меню Вы увидите пункт "Открыть с помощью…" ("Open with…").
Папка SendTo
Можно поиграть с папкой SendTo, которая находится в папке Windows.
Например, очень удобно поместить туда ярлык к Notepad. А чтобы было более удобно помещать туда что-либо, довольно удобно положить там ярлык к самой папке SendTo.
Быстрый просмотр html-файлов
Чтобы разрешить быстрый просмотр гипертекстовых (.html) файлов, в "Проводнике" выберите меню Вид — Параметры — Типы файлов, найдите тип