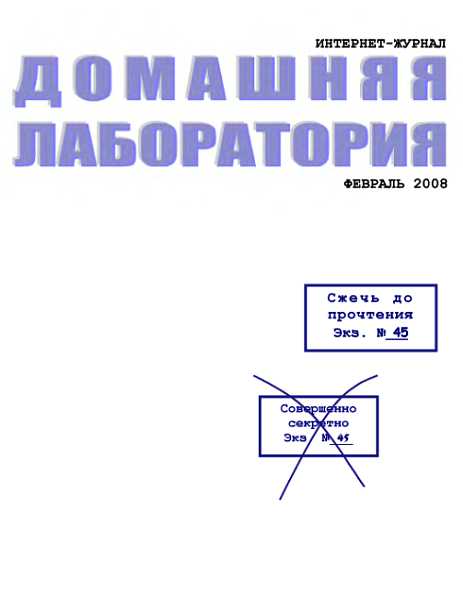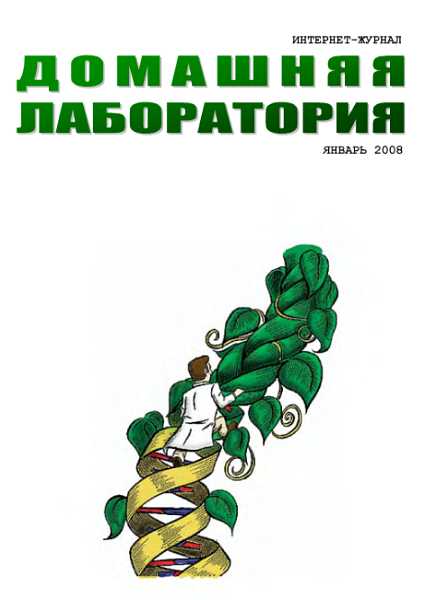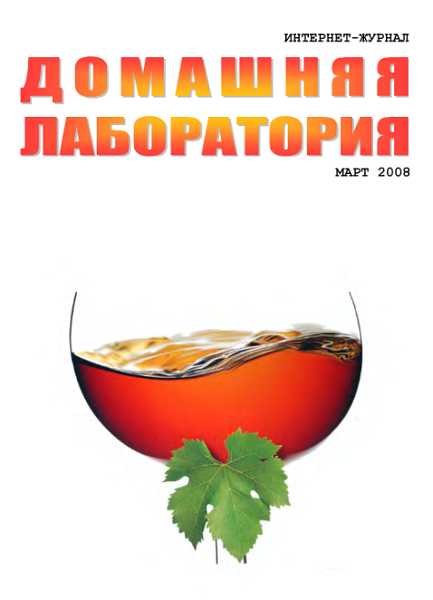"Документ Интернета" и поставьте галочку возле надписи "Разрешить быстрый просмотр".
Вариант запуска "Проводника" и показ содержимого Корзины
При нажатой клавише <Shift> сделайте двойной щелчок мышью на папке "Мой компьютер" и "Корзина". В первом случае открывается Проводник. Во втором — папка с содержимым Корзины. Работает в Windows 95 только при установленном IE4.
Настройка ярлыка "Проводника"
Если в ярлыке "Проводника" (Explorer) в качестве объекта (target) указан explorer.scf, то при использовании этого ярлыка будет запускаться Проводник и в нём открываться корневой каталог системного диска. Чтобы открывался первоначально другой каталог, надо в ярлыке в поле объекта записать: explorer.exe /е,<путь>, где <путь> — это полный путь к нужному каталогу, например: d: users.
Копирование изображения на экране в буфер обмена
Нажатие клавиши <Print Screen> помещает изображение всего экрана в буфер обмена. Оно затем может быть вставлено в любую программу, работающую с графикой — WinWord, PainBrush, Photoshop и т. п. Нажатие сочетания клавиш <Alt>+<Print Screen> помещает в буфер изображение активного окна.
Сочетания с клавишей <Win>
Все знают, что в Windows нажатие клавиши с логотипом Windows (<Win>) открывает Главное меню. Но не многие знают, что:
<Win>+<E> ∙ вызывает Проводник с открытием папки "Мой компьютер";
<Win>+<F> ∙ вызывает окно "Поиск файлов";
<Win>+<M> ∙ сворачивает все окна;
<Win>+<Shift>+<M> ∙ их снова развёртывает;
<Win>+<R> ∙ вызывает окно "Выполнить";
<Win>+<Break> ∙ вызывает окно "Свойства: Система";
<Win>+<Tab> ∙ особым образом переключает задачи.
Дополнительно: <Win>+<D> ∙ сворачивает все окна и снова развёртывает (аналог <Win>+<M>/<Win>+<Shift>+<M>);
<Win>+<F1> ∙ вызывает Windows Help (а не help программы).
<Win>+<D> и <Win>+<M> ∙ выглядят одинаковыми, но на самом деле это не так.
<Win>+<D> ∙ убирает с экрана все окна, a <Win>+<M> — только те, которые можно свернуть. Например, окна "About" эта комбинация не свернёт.
Использование клавиатуры для ускорения работы
Окна, содержащие поля ввода, кнопки и прочие элементы управления, встречаются повсюду — от диалога ввода пароля Windows до формы на Web-странице, которую предлагается заполнить при открытии бесплатного почтового ящика. Перемещаться между полями можно и с помощью мыши, упражняясь в меткости попадания указателем в каждое следующее поле. Но иногда удобнее делать это, нажимая <ТаЬ> и <Shift>+<Tab> для перехода к следующему или предыдущему объекту. Кроме того, если подпись возле объекта содержит подчёркнутый символ, это означает, что можно использовать комбинацию <Alt>+<этот символ> для быстрого перехода к нему. Заметим, что при этом должна быть выбрана соответствующая раскладка клавиатуры. Тот же способ действует и для главного меню, которое есть почти в каждом приложении: нажатие <Alt> вместе с подчёркнутым символом открывает нужный пункт.
"Выпадающие" списки (combo box — поле ввода с кнопкой-стрелкой на конце) можно открывать комбинацией <Аlt>+<стрелка вниз>, перемещаться по открывшемуся списку с помощью клавиш управления курсором, а выбирать нужный элемент клавишей <Enter>. А многие "ползунки" и поля ввода для цифр управляются клавишами-стрелками, позволяя очень точно устанавливать значения параметров.
Перемещаться же между страницами-"вкладками" диалогового окна, обозначенными "корешками" с надписями, удобно с помощью <Ctrl>+<Tab> и <Ctrl>+<Shift>+<Tab>.
Вы, наверное, обращали внимание на то, что во многих диалоговых окнах одна из кнопок отображается более выпуклой и с более сильной тенью, чем остальные. Это так называемая кнопка по умолчанию, которая автоматически выбирается при нажатии на клавишу <Enter> (естественно, если в этот момент не выбрана другая кнопка). Чаще всего кнопкой по умолчанию оказывается кнопка "ОК" или её аналоги ("Открыть", "Сохранить" и т. д.), т. е. та, которую пользователь нажмёт с наибольшей вероятностью. Не стоит также забывать и о клавише <Esc>, почти всегда в диалогах соответствующей кнопке "Отмена".
Способ для запоминания "горячих" клавиш
Для запоминания "горячих" клавиш и других вещей может оказаться полезным сделать BMP-картинку с надписями и установить её в качестве обоев.
Быстрое открытие окна "Поиск"
Если щёлкнуть по свободному участку системной панели, а затем нажать <F3>, то откроется "Поиск".
Отмена действий, произведённых в Windows
Вы можете отменить действия, произведённые в Windows (например, удаление или перемещение файла), нажав комбинацию клавиш <Ctrl>+<Z>.
Открытие папки в новом окне ""Проводника""
Если Проводник (Windows Explorer) настроен у Вас на показ содержимого в одном окне, то когда Вы будете удерживать клавишу <Ctrl> и сделаете двойной щелчок по какой-нибудь папке, то она откроется в новом окне.
Если же Проводник настроен на открытие каждой папки в отдельном окне, то при удержании клавиши <Ctrl> и двойном щелчке мыши на папке она откроется в том же окне.
Быстрое перемещение по "дереву" ""Проводника""
Если в "Проводнике" Вы установите курсор на какую-либо папку или диск и нажмёте клавишу со звёздочкой на цифровой панели клавиатуры (правая часть клавиатуры), то раскроются все подпапки. А нажатие клавиши <Backspace> в "Проводнике" приводит к перемещению на один уровень выше в списке папок.
Если в "Проводнике" (а также большинстве подобных программ) на "дереве" нажать клавишу <Стрелка вправо> — развернётся свёрнутая ветвь подкаталогов текущего каталога. При этом перемещения на подкаталоги не происходит, для этого нужно нажать <Стрелка вниз>, либо снова <Стрелка вправо>. <Стрелка влево> сворачивает развёрнутую ветвь. А если подкаталогов нет, то отправляет на уровень вверх. Очень удобно, когда каталогов много, и мышью до предыдущего уровня без прокрутки не достать.
Работу на "дереве" ""Проводника"" можно ещё ускорить, используя клавиатуру.
При нажатии символьной клавиши выполняется быстрый переход к папке, название которой начинается с этого символа. Если таких папок несколько, то происходит последовательный переход от одной к другой. Правило действует в обоих (ENG/РУС) регистрах.
Обновление окна "Проводника" и быстрое переименование файла или папки
Обновить (refresh) окно "Проводника" Вы сможете клавишей <F5>. Чтобы быстро переименовать файл или папку во время работы в "Проводнике", воспользуйтесь клавишей <F2>.
Быстрый вызов контекстного меню в "Проводнике"
При работе с Проводником нажатие комбинации клавиш <Shift>+<F10> — это то же самое, что и щелчок правой кнопкой мышки.
Настройка колонок в "Проводнике" на оптимальную ширину
Если Вы используете "детальный" вид в "Проводнике", то довольно часто видите только часть информации, так как остальное не помещается в колонке. Если одновременно нажать <Ctrl> и клавишу "серый плюс" (на цифровой панели клавиатуры), то колонки автоматически настроятся на оптимальную ширину.
Настройка показа в "Проводнике" системных файлов и папок
Чтобы обеспечить в "Проводнике" показ скрытых файлов и папок, выберите в меню "Вид" пункт "Свойства папки", перейдите на вкладку "Вид" и выберите опцию "Показывать все файлы". Кроме того, открывая в Windows 98 некоторые папки, содержащие важные системные файлы (например, Windows, System), вы, вероятно, каждый раз