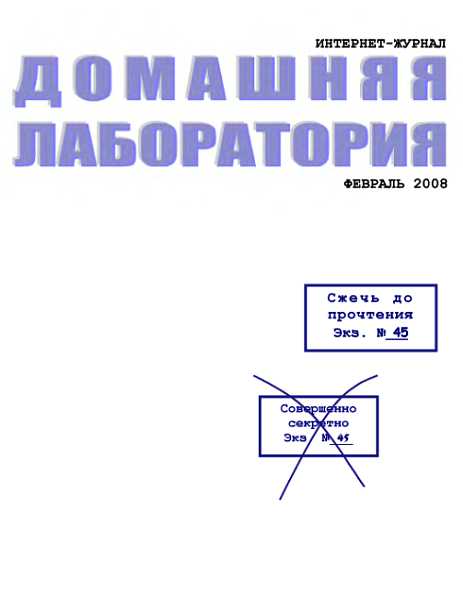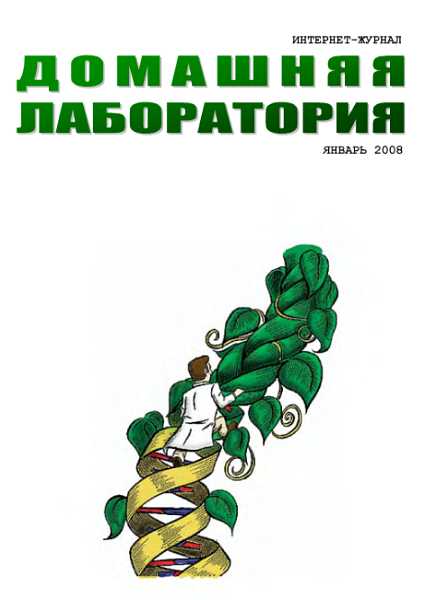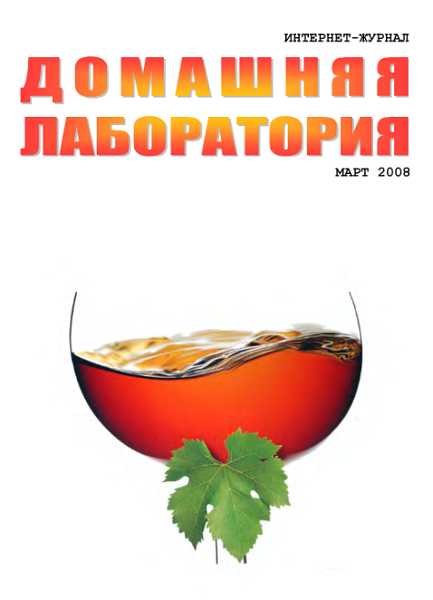экране до тех пор, пока не будет отпущена кнопка мыши. Этот недостаток легко устраняется редактированием соответствующего параметра реестра. Запускайте редактор реестра Regedit, выбирайте раздел
HKEY_CURRENT_USERSoftwareMicrosoftОffice8.0WordOptions,
найдите или создайте строковый параметр "LiveScrolling" и задайте ему значение "1" для включения режима плавной прокрутки. Закрывайте Regedit и запускайте ваш Word.
Автопрокрутка документа мышью, не имеющей автопрокрутки
Если у вас нет мыши с автопрокруткой, то автопрокрутку документа можно обеспечить средствами Word. Для этого надо в меню "Сервис" (Tools) выбрать пункт "Настройка" (Customize) и на вкладке "Панели инструментов" (Toolbars) отметить "Контекстные меню" (Shortcut menus) — появится панелька контекстных меню. Щёлкаем на пунктах "Текст"/"Текст" (Text/text) — появится контекстное меню, вызываемое правой кнопкой мыши в документе Word. Затем надо в окне "Настройка" (Customize) зайти на вкладку "Команды" (Commands), в списке "Категории" (Categories) выбрать пункт "Все команды" (All commands), в списке "Команды" найти пункт "AutoScroll" и левой кнопкой мыши перетащить его в контекстное меню. После всех этих операций большой документ можно будет просматривать, вызывая правой кнопкой мыши контекстное меню и выбирая пункт "Автопрокрутка". Теперь достаточно перемещением мыши вверх/вниз задать скорость скроллинга и можно читать документ, попивая пиво.
Переход к последним местам редактирования
Word запоминает и хранит в документе последние три места, где вводился или редактировался текст. Чтобы вернуться к одной из этих трёх позиций, нажмите нужное количество раз комбинацию клавиш <Shift>+<F5>. При четвёртом нажатии курсор переместится на исходную позицию. Благодаря этому, при открытии уже имеющегося документа для возврата к месту, где работа была прервана, достаточно нажать <Shift>+<F5>.
Быстрое сохранение всех открытых документов (39) Если вы работаете с большим количеством документов, загруженных в Word, постоянно изменяя многие из них, то вполне может возникнуть ситуация, когда вам, скажем, надо срочно отойти от компьютера. Естественно, есть опасения, что в случае сбоя в электропитании или в иной неприятной ситуации может произойти потеря несохранённых данных. Однако на сохранение документов по одному времени уйдёт немало. Лучше нажмите <Shift> и щёлкните мышью на меню "Файл", вы увидите там новый пункт "Сохранить все", который и следует выбрать в такой ситуации.
Выделение вертикального блока текста
Чтобы выделить в Word'e вертикальный блок текста, надо предварительно нажать комбинацию клавиш <Ctrl>+<Shift>+<F8>.
Кроме того, выделить вертикальный блок можно с помощью мышки, удерживая клавишу <Alt>.
Вставка текста над таблицей, расположенной в начале документа
Возможно, вы сталкивались с проблемой, как разместить текст над таблицей, которая находится в начале документа. Делается это очень просто. Нужно поставить курсор в первой ячейке вашей таблицы в самое левое положение и нажать <Enter>.
Перемещение абзаца и изменение стиля заголовка
В Word'е можно перемещать абзацы в тексте. Для этого надо поставить курсор в нужный абзац и затем, удерживая клавиши <Shift>+<Alt>, перемещать его с помощью клавиш управления курсором <Стрелка вверх> и <Стрелка вниз>.
Переносить можно только абзацы целиком. А если, удерживая эти же клавиши, нажимать <Стрелка вправо> или <Стрелка влево>, то можно менять стиль заголовка выбранного абзаца.
Шрифты с засечками и без них
Шрифты бывают с засечками (серифами) и без них. Типичным представителем шрифта с засечками является шрифт Times New Roman, а без Засечек — Arial.
Засечки создают иллюзию слитности букв в слове и облегчают восприятие текста психологически, глаз "глотает" слово целиком. Шрифт с засечками применяют обычно для написания текстов, которые будут выведены шрифтом стандартного размера. Для очень мелких тестов используют бессерифные шрифты, так как при очень сильном уменьшении серифы сливаются и текст становится нечитаемым.
Попробуйте сами написать текст шрифтом 14 пт, а затем уменьшайте размер до 6 пт. Проведите эксперимент как для шрифта Times, так и для шрифта Arial. Вы сами заметите, который из них лучше подходит для написания обычного текста и текста мелкого размера. Текст очень крупного размера (плакаты) также лучше смотрится при написании бессерифным шрифтом.
Минус, дефис, короткое тире, длинное тире
В текстах, полиграфически грамотно подготовленных, можно встретить минусы, дефисы и два рода тире:
короткое тире (en-dash) —
и длинное тире (em-dash) —.
Короткое тире обычно используется при указании диапазона, например, "страницы 13–34", а также в контекстах, вроде "Рис. А-12". Длинное тире используется в качестве знака пунктуации в предложениях — это то самое тире, что в этом предложении. Короткое тире, подобно дефисам, обычно не имеет пробелов ни с одной из сторон. Это же касается длинного тире в англоязычных текстах, а при наборе текстов на русском языке следует, напротив, помнить о пробелах с двух сторон длинного тире.
В Word'e, чтобы поставить дефис, нажмите клавишу <->, для короткого тире используйте комбинацию <Ctrl>+<Gray —>, для длинного — <Ctrl>+<Alt>+<Gray —> (клавиша <Gray —> — это клавиша со знаком "-" на дополнительной цифровой панели клавиатуры). Минус в тексте лучше изображать в шрифте Symbol.
На создание разных видов тире можно настроить автозамену (меню "Сервис" — "Автозамена" — "Заменять при вводе"):
заменять <->,<-> (два простых минуса) на <Ctrl>+<Gray —>;
<Ctrl>+<Gray —>,<-> на <Ctrl>+<Alt>+<Gray —>;
<Ctrl>+<Alt>+<Gray —>,<-> на "минус шрифта Symbol" (предварительно вставьте этот символ в документ и выделите его, а на вкладке "Автозамена" укажите вариант замены на "форматированный текст");
"минус шрифта Symbol",<-> (вставьте их из документа через буфер обмена) на <-> (его в этом случае надо предварительно выделить в документе и указать вариант "форматированный текст").
Таким образом, получается замкнутый цикл нажатия клавиши <->: сначала дефис, потом короткое тире, потом длинное тире, потом математический минус, а затем опять дефис.
Римские цифры
При вводе в русский текст римских цифр приходится переключаться на латинскую раскладку, да ещё удерживать <Shift>, а затем обратно. Для упрощения можно использовать автозамену (меню "Сервис" — "Автозамена" — "Заменять при вводе"): заменять 1 на I, 2 на II и т. д.
Перенос слов
Всегда включайте автоматическую расстановку переносов слов в документе, чтобы избежать слишком разреженных строк. Для этого надо войти в меню "Сервис", подменю "Язык", выбрать пункт "Расстановка переносов" и отметить соответствующую опцию. К тому же в этом же подменю имеет смысл щёлкнуть на пункте "Выбрать язык" и убедиться, что у вас правильно задан язык документа.
Некоторые слова, однако, Word не умеет переносить правильно. В этих словах в позиции, где можно выполнить перенос, следует вставлять символ мягкого переноса, нажимая клавиши <Ctrl>+<->. Этот перенос будет иметь больший приоритет по сравнению с вставляемыми автоматически. Если же в каких-то абзацах переносы нежелательны (например, в заголовках), то для этих абзацев можно запретить автоматический перенос, войдя в меню "Формат", пункт "Абзац", вкладка