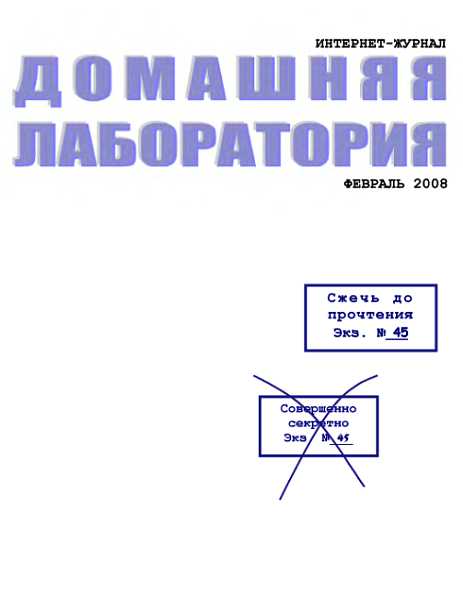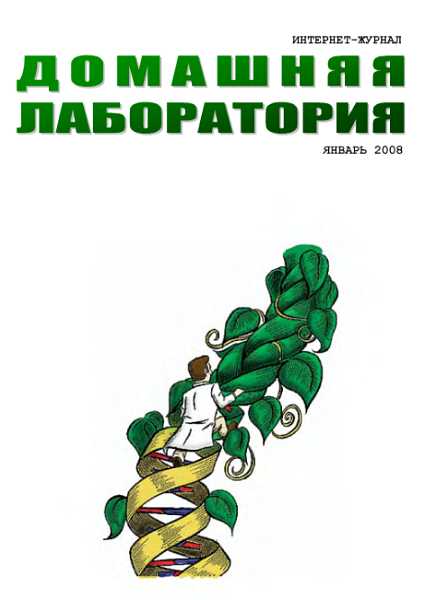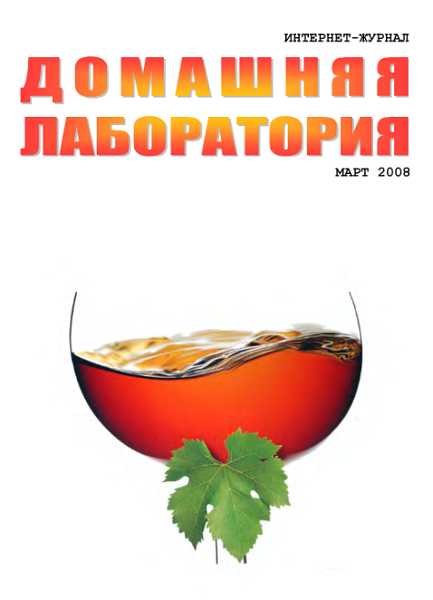"Положение на странице" и отметив соответствующую опцию.
Word всегда стремится переносить слова с дефисом на месте дефиса, даже если автоматический перенос слов запрещён. Иногда этого разрыва желательно избежать (например, 1-й номер). Для этого вместо обычного дефиса используйте неразрывный, нажимая комбинацию клавиш <Ctrl>+<Shift>+<->.
Разрыв строк внутри абзаца
Если надо избежать разрыва строк между какими-то словами, то следует вместо обычного пробела ставить символ неразрывного пробела с помощью комбинации клавиш <Ctrl>+<Shift>+<Space>. Такую связку слов уместно делать, например, между фамилией и инициалами, названием величины и её обозначением (масса m), значением величины и её размерностью (25 кг). В последнем случае имеет смысл сделать пробел к тому же тонким, чтобы значение и размерность смотрелись как единое целое. Проще всего выделить этот пробел и пометить как нижний индекс, нажав клавиши <Ctrl>+<=>.
Неразрывные пробелы в Word'e являются ещё и нерастяжимыми, то есть при выравнивании строчек в абзаце по ширине они не растягиваются, в отличие от обычных пробелов. К сожалению, в Word'е нет неразрывного растяжимого пробела.
В некоторых ситуациях может потребоваться указать явным образом Word'у, где надо переходить на другую строку внутри абзаца. Для этого вставьте в нужном месте символ "разрыв строки", нажав <Shift>+<Enter>.
Выравнивание текста и правильное использование пробелов
Не применяйте для форматирования текста и выравнивания формул пробелы! Для выравнивания текста в текстовом процессоре есть специальные команды выравнивания (по левому краю, по правому краю, по центру и по ширине).
"Красная" строка задаётся параметром форматирования абзаца "отступ первой строки". В MS Word отступы легко производятся перетягиванием мышкой бегунков на линейке или установкой параметров в настройках "Формат" — "Абзац" — "Отступы и интервалы". Например, при написании шапки заявления установите выравнивание по левому краю и отступ слева более половины ширины рабочей области листа. Для написания формул используйте стиль абзаца с установленными табуло-отступами — в центре страницы с выравниванием по центру (на него будет позиционирована формула) и справа страницы с выравниванием по правому краю (на него будет позиционирован номер формулы).
Между словами не нужно ставить более одного пробела, тем более не нужно ставить пробелы в слове для получения разреженного текста, это может повлиять на работу модуля проверки правописания или перенесёт часть слова на другую строку, если оно не будет помещаться в строке при изменении её ширины. Для получения эффекта сжатого или разреженного шрифта используйте настройки свойств шрифта (интервал шрифта). Для более лёгкого психологического восприятия предложений после точки, завершающей предложение, можно поставить два пробела (обычно это применяется в английских текстах).
После знака номера "№" и параграфа "$" ставится неразрывный пробел. Пробел НЕ ставится перед знаком процента "%", градуса внутри инициалов и в сокращениях после точек: и т. д., и т. п., т. е., а если ставится, то короткий (тонкий, узкий) неразрывный.
"Закрывающие" знаки препинания и символы (точка, запятая, закрывающая скобка и кавычки, и т. п.) должны быть расположены слитно с предыдущим словом, а после знака препинания обязательно должен быть поставлен пробел. "Открывающие" символы (открывающая скобка и кавычки) должны набираться после пробела слитно с последующим словом. Иначе вы можете оказаться в ситуации, когда при автоматическом выравнивании абзаца строка будет начинаться, например, с запятой, а заканчиваться открывающей скобкой. Несколько закрывающих знаков подряд также пишется слитно, например, идущие друг за другом закрывающая скобка и запятая, и только затем ставится пробел (т. е. перед следующим словом).
Баланс колонок
При создании в MS Word документов, текст в которых разбит на колонки, не редко возникает проблема — как на последней странице сделать две колонки одинаковой высоты. Ведь Word по умолчанию делает первую колонку во всю высоту страницы, а вторую формирует из оставшегося текста. Справиться с этой проблемой весьма просто: нужно вставить разрыв раздела документа — и баланс между колонками будет достигнут. Для этого передвиньте курсор на последней "колонизированной" странице в самый конец текста и в меню "Вставка" (Insert) выберите пункт "Разрыв" (Break). В открывшемся диалоговом окне выберите вариант "Начать новый раздел на текущей странице" (Continuous) и щёлкните кнопку "ОК" — колонки станут одинаковыми по высоте.
Быстрая смена регистра букв
Чтобы сменить регистр букв или сделать первую букву заглавной, совсем не обязательно набирать текст заново или лезть в меню "Формат" — "Регистр".
Попробуйте другой вариант — сочетание клавиш <Shift>+<F3>. После однократного нажатия у слова, где стоит курсор, появится заглавная буква, после двукратного — всё слово целиком будет состоять из прописных букв, после третьего нажатия — опять из строчных. Этот способ действует и для выделенного текста.
Вставка текста без сохранения его оригинального форматирования
После выделения текста на html-страничке и вставки его в документ Word'а наблюдается неприятное явление: чужеродный шрифт, форматирование абзацев и гиперссылки портят аккуратное оформление документа. Это происходит из-за того, что Word по умолчанию после нажатия <Ctrl>+<V>, <Shift>+<Ins> или кнопки "Вставить" помещает в документ текст из буфера обмена с сохранением оригинального форматирования html-документа, что не всегда приятно.
Альтернатива — "Специальная вставка" из меню "Правка". Достаточно выбрать там "Неформатированный текст" — и Word забудет, как выглядела исходная html-страница, вставив чистый текст без форматирования в ваш документ.
Если сетевой адрес не должен быть гиперссылкой
Word очень чутко распознает сетевой адрес в тексте (например, www.kv.minsk.by) и сразу же после ввода — автоматически превращает его в гиперссылку, выделяя в соответствии с шаблонами (по умолчанию — синяя и подчёркнутая гиперссылка). Если вы не хотите, чтобы она выделялась из окружающего текста — нужно сразу же после её ввода и "чудесного превращения" (в синюю и подчёркнутую) нажать <Ctrl>+<Z> или кнопку "Отменить" на Панели инструментов. Word отменит форматирование ссылки — и можно работать дальше.
Если такое приходится делать часто — имеет смысл зайти в меню "Сервис" — "Автозамена" и на вкладке "Автоформат при вводе" убрать галочку с пункта "Заменять адреса и сетевые пути гиперссылками".
Использование стилей
Для форматирования документов Word обладает довольно мощным инструментом стилей. Вместо того чтобы форматировать абзацы или каждую строку в отдельности, можно установить некий стиль для определённых частей текста, а затем отформатировать стиль. Это весьма удобно при редактировании больших документов. Для выбора стиля нужно щёлкнуть на стрелке в правой части бокса со стилями и выбрать один из имеющихся пунктов. Однако при обычном щелчке Вы увидите лишь небольшой список стилей. А вот для того, чтобы был показан весь список стилей, содержащихся в шаблоне NORMAL.DOT, во время щелчка на стрелке нужно держать нажатой клавишу <Shift>.
Размер и тип шрифта, задаваемые по умолчанию для документов Word'а,