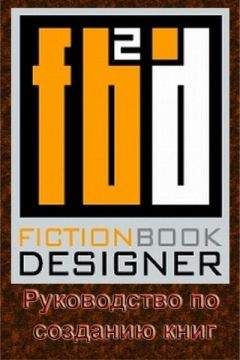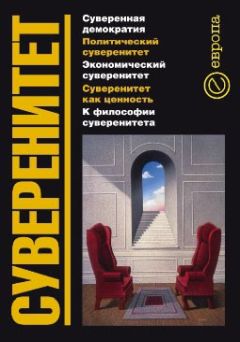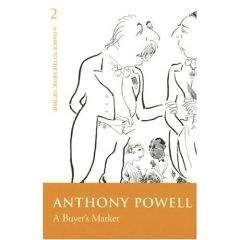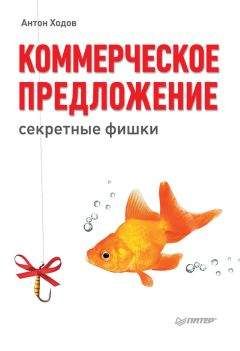Если Вы видите абракадабру вместо нормального текста, то надо переназначить декодировку. Поставьте курсор в окно Fiction Book Designer, нажмите правую кнопку мышки, кликните «Encoding» и затем выберите подходящую декодировку.
Как объединить несколько книг
1. Откройте два окна Fiction Book Designer два раза (скажем, окно 1 и окно 2).
2. Загрузите книгу в окно 1, выберите весь ее текст (Ctrl+A) и скопируйте его в буфер обмена (Ctrl+Ins или Ctrl+C).
3. В окне 2 кликните на то место, куда Вы хотите поместить текст книги и нажмите Shift+Ins или Ctrl+V.
4. Повторите операции 3, 4 со всеми книгами, которые Вы хотите объединить.
Как объединить несколько файлов
Нажмите «Tools» -› «Join Books».
Эта опция позволяет объединять множественные файлы в одну книгу. В настоящее время объединять можно только два типа файлов: txt и html.
Объенение всех файлов, расположенных в заданной директории
Задача: объединить три файла: 1.txt, 2.txt, 3.txt.
1. Сделайте новую директорию (скажем, files) и скопируйте в нее 1.txt, 2.txt, 3.txt;
2. Выберите «txt» в «file type»;
3. Нажмите «path» и выберите директорию files;
4. Нажмите «find» и файлы 1.txt, 2.txt, 3.txt появятся в окне «number of files»;
5. Нажмите «join» и файлы будут объединены в один в последовательности, в которой они показаны в окне «number of files». Объединенный файл Вы найдете в директории files под именем, показанным в окне «save joined files as».
Бокс «sort files» позволяет сортировать файлы в окне «number of files».
Если отмечен бокс «delete joined files» то файлы 1.txt, 2.txt, 3.txt уничтожаются после объединения.
Объенение с ручным выбором файлов
Задача: объединить три файла: 1.htm, 2.html, 3.shtml.
1. Выберите «html» в «file type»;
2. Перетащите файлы в окно «number of files» в порядке их будущего объединения;
3. Нажмите «join» и файлы будут объединены в один в последовательности, в которой они показаны в окне «number of files». Объединенный файл Вы найдете в директории files под именем, показанным в окне «save joined files as».
file type. Позволяет выбрать тип файлов.
sort files. Если отмечено, то файлы будут отсортированы в порядке возрастания.
delete joined files. Если отмечено, то файлы будут уничтожены после объединения.
path. Позволяет назначить директорию, в которой находятся файлы, подлежащие объединению.
find. Находит в директории path файлы, подлежащие объединению.
stop. Останавливает поиск файлов.
remove. Убирает выбранные файлы из списка «number of files».
clear. Убирает все файлы из списка «number of files».
edit. Открывает объединенный файл для редактирования в FileConvertor.
load. Открывает объединенный файл в BookDesigner.
join. Объединяет в один все файлы из списка «number of files».
Как загрузить одну из последних книг
Нажмите «File» -› «recent book».
Как изменить шрифт и цвет печатаемого текста
Fiction Book Designer поддерживает два типа назначения шрифтов: глобальные и локальные. Эти назначения включают в себя тип, размер и цвет шрифта и делаются через меню "Fonts" и "Colors". Глобальные назначения влияют на всю книгу в целом, тогда как локальные назначения влияют только на выбранный фрагмент текста. Если Вы выбрали какой-либо фрагмент текста в основном окне Fiction Book Designer, то, нажимая кнопку "apply" в меню "Fonts" или "Colors" , Вы изменяете назначения только для выбранного текста. Если же ничего не выбрано, то изменяются назначения для всей книги.
Когда Вы печатаете свой текст в режиме редактирование, Fiction Book Designer использует последние локальные назначения шрифта для печатаемого текста. Если же на каком-то этапе печатания Вы хотите вернуться к глобальным назначениям, то сделайте следующее: нажмите пробел, напечатайте первую букву слова, начиная с которого Вы хотите использовать глобальные назначения, и нажмите "Esc".
Пример. Предположим, что Ваши глобальные назначения следующие: шрифт: Times New Roman, размер шрифта: small, цвет: синий. Используя эти назначения, Вы напечатали: "global settings". Затем, используя "Fonts" и "Colors" меню, Вы переключились на: шрифт: Impact, размер шрифта: medium, цвет: красный и напечатали "local settings". Теперь Вы хотите напечатать "back to global settings" используя опять глобальные назначения. Чтобы это сделать, напечатайте первую букву "b" слова "back", нажмите "Esc" и продолжите печать. В результате этих манипуляций напечатанный Вами текст будет выглядеть следующим образом:
Если Вы хотите применить глобальные назначения для уже существующего фрагмента текста, выберите его и нажмите "Esc".
1. Откройте окно "Insert/Edit Picture" кнопкой или F5 и выберите файл с картинкой кнопкой browse или перетащите его в окно .
2. Выберите параметры картинки (описание параметров приведено ниже в разделе Кнопки и опции);
3. Кликните в основном окне Book Designer на место, куда вы хотите вставить картинку;
4. Нажмите insert;
5. Если надо вставить другие картинки, повторите операции 1-4.
Как редактировать картинку
1. Кликните дважды в основном окне Book Designer на картинку, которую вы хотите редактировать.
2. Если картинка редактируема, то она появится в окне "Insert/Edit Picture".
3. Выберите новые параметры картинки и нажмите insert.
4. Чтобы убрать картинку:
– либо выберите ее мышкой в основном окне и нажмите "Del"
– или кликните на нее дважды и, когда появится окно "Insert/Edit Picture", нажмите delete.
Чтобы передвинуть картинку, кликните на нее дважды и, удерживая левую кнопку мышки, переместите картинку на новое место.
browse: выбрать картинку.
alignment: выбор расположения картинки по отношению к окружающему тексту.
border: толщина (в пикселах) темной рамки вокруг картинки.
hspace/vspace: горизонтальный/вертикальный сдвиг картинки (в пикселях).
width/height:
– левое серое окно показывает оригинальную ширину/высоту картинки (в пикселях);
– среднее белое окно позволяет ввести новую ширину/высоту картинки (в процентах от ее оригинальных размеров);
– правое белое окно позволяет ввести новую ширину/высоту картинки (в пикселах).
Т. е. Вы можете масштабировать картинку в процессе редактирования книги.
keep ratio: если выбрано, то пропорции картинки будут сохранены при изменении одного из ее размеров.
default: вставляет картинку (по умолчанию ширины) (200 px).
html src: показывает текущий и позволяет назначить новый атрибут SRC html-тэга IMG.
Замечание – Если Вы не работали раньше с Fiction Book Designer, нажмите "Help" -› "Self Teaching" -› "my first e-book".
Если Вы хотите автоматически внести правильную информацию в поля автор книги и название книги, то сделайте следующее до открытия окна "make Fiction Book file".
1. Запустите Book Corrector;
2. Назначьте автора и название книги при помощи кнопок book author и book title;
3. Скорректируйте текст элемента book author следующим образом:
– если есть несколько авторов, разделите их запятыми;
– для каждого из авторов должен быть соблюден порядок: имя, отчество (если есть), фамилия, разделенные пробелами. Операции перестановок легко сделать при помощи кнопок "words shift".
3. Если книга серийная:
– поместите название серии после заголовка книги;
– напечатайте номер серии в конце названия серии;
– заключите получившийся текст в круглые скобки и сформатируйте его как подзаголовок;
Пример: (Скунс – 1) или (Скунс 1).
Окно "Make Book Designer File" F10. Окно "Make Fiction Book file" F8.Fiction Book Description позволяет пользователю ввести информацию о книге.
Если Вы готовите книгу для библиотеки:
– надо обязательно заполнить "genre"-жанр.
– крайне желательно заполнить "book author", "book title", и "annotation".
browse/remove: загрузить/убрать картинку обложки.
book for library: если отмечено, то будет делаться книга для библиотеки.
import description: если отмечено и загружен Fiction Book файл, то информация из его description будет автоматически импортировани в таблицу Fiction Book Description.
latin filename: если отмечено, то не латинские символы в имени файла будут заменены на их латинские псевдоэквиваленты.
keep picture sizes: если отмечено, то будут сохранены оригинальные размеры картинок. В противном случае размер картинок будет оптимизирован под размер экрана устройства.
multy empty lines: если отмечено, то будут сохранены двойные пустые абзацы.