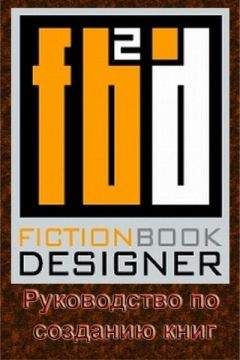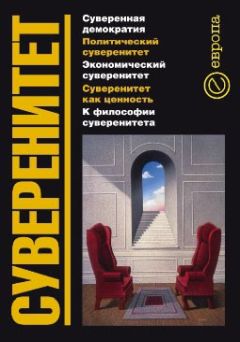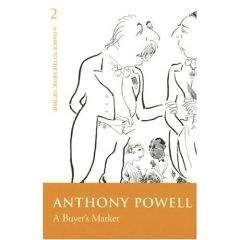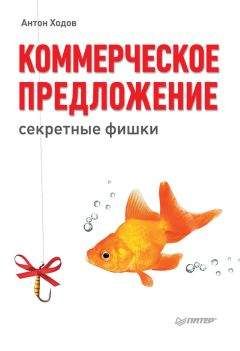multy empty lines: если отмечено, то будут сохранены двойные пустые абзацы.
no line ends: если отмечено, то символы конца линий будут убраны из fb2-файла.
zip file: если отмечено, то fb2-файл будет сделан в виде zip-архива. При этом не будет производится проверка валидатором. Чтобы после изготовления книга проверялась валидатором оставьте окошко не отмеченным. Файл, при этом архивироваться не будет.
save as unf-8: если отмечено, то fb2-файл будет записан в utf-8 формате.
validate: проверяет сделанный файл на валидность. Доступно только для не архивированных файлов.
read book: если HaaliReader для PC установлен на компьютере, эта кнопка загружает в него созданный fb2 файл.
go to file: показывает созданный fb2 файл в Windows Explorer.
load to FBI: загружает созданный fb2 файл в Fiction Book Investigator.
make book: сделать fb2 файл.
load description: загружает description из выбранного fb2-файла в таблицу Fiction Book Description.
clean description: очищает таблицу Fiction Book Description.
make filename: делает название fb2-файла на основе данных из таблицы Fiction Book Description.
clean fb dir: убивает все fb2-файлы в поддиректории fb основной директории Fiction Book Designer.
Предупреждение – В основном Book Corrector правильно работает только с книгами формата BookDesigner (в "Settings" отмечены опции "keep original format" или "re-format completely" до загрузки входного файла).
Book Corrector позволяет преобразовывать друг в друга основные элементы книги: название, автор(ы), заголовки, подзаголовки, параграфы, эпиграфы, стихи и т. д., а также производить ряд других операций, упрощающих и ускоряющих редактирование книги. Способы работы с Book Corrector подробно описано ниже.
Основное назначение Book Corrector – это упрощение и ускорение редактирования загруженной книги. Book Corrector позволяет преобразовывать друг в друга основные элементы книги: название книги, автор(ы) книги, заголовки, подзаголовки, параграфы, эпиграфы, стихи и т. д. Также Book Corrector дает возможность осуществить ряд дополнительных операций (сдвиг слов, преобразование букв, перемещение элементов книги и т. д.), нужда в которых часто возникает при редактировании книги. Преобразования можно делать как для отдельных элементов, так и для их комбинаций (включая неполные комбинации), называемых фрагменты. Элементы или фрагменты для преобразования выбираются в основном окне BookDesigner.
Простые примеры использования book corrector
Преобразование заголовка в параграф
1. Кликните дважды на заголовок, который Вы хотите преобразовать в параграф.
2. Нажмите иконку BookCorrector "paragraph" или кликните правой кнопкой мышки внутри основного окна BookDesigner и затем нажмите "paragraph" в появившемся меню.
Преобразование нескольких последовательных параграфов в стихи.
1. Кликните дважды на первый параграф.
2. Удерживая Shift, кликните на последний параграф.
3. Нажмите иконку BookCorrector "verse" или кликните правой кнопкой мышки внутри основного окна BookDesigner и затем нажмите "verse" в появившемся меню.
Преобразование последовательных элементов в параграфы.
1. Кликните дважды на первый элемент.
2. Удерживая Shift, кликните на последний элемент.
3. Кликните правой кнопкой мышки внутри основного окна BookDesigner и затем нажмите "more transformations"-" "selected elements -" paragraphs".
Уничтожение одного элемента.
1. Кликните дважды на элемент (заголовок, параграф, стихи и т. д.).
2. Нажмите иконку BookCorrector "delete" или кликните правой кнопкой мышки внутри основного окна BookDesigner и затем нажмите "delete" в появившемся меню.
Уничтожение нескольких последовательных элементов.
1. Кликните дважды на первый элемент (заголовок, параграф, стихи и т. д.).
2. Удерживая Shift, кликните на последний элемент.
3. Нажмите иконку BookCorrector "delete" или кликните правой кнопкой мышки внутри основнового окна BookDesigner и затем нажмите "delete" в появившемся меню.
Дополнительные способы преобразования
1. Левый циклический сдвиг слов в выбранном фрагменте. Эта опция полезна, например, для задания правильного порядка (имя, отчество, фамилия) слов внутри элемента Автор Книги. Например, если выбранный фрагмент состоит из слов Иванов Иван Иванович, то нажатие на кнопку преобразует его в Иван Иванович Иванов.
2. Поменять местами элементы Автор Книги и Название Книги.
3. Сделать все буквы элемента Автор Книги заглавными.
4. Сделать все буквы элемента Название Книги заглавными.
5. Сделать все буквы всех элементов Заголовок заглавными.
6. Сделать все буквы всех элементов Подзаголовок заглавными.
7. Преобразовать все элементы Подзаголовок в элементы Заголовок.
8. Вставить/ убрать элемент Содержание Книги. Элемент Содержание Книги формируется автоматически из элементов Заголовок и вставляется после элемента Название Книги.
9. Сдвинуть выбранный элемент(ы) по направлению вниз.
10. Сдвинуть выбранный элемент(ы) по направлению вверх.
11. Вставить разрыв линии перед , после или до и после выбранного фрагмента.
Включить/выключить опцию выбора элемента одиночным кликом.
Убрать выбранный фрагмент.
Левый циклический сдвиг слов в выбранном фрагменте.
Поменять местами элементы Автор Книги и Название Книги.
Сделать все буквы элемента Автор Книги заглавными.
Сделать все буквы элемента Название Книги заглавными.
Сделать все буквы всех элементов Заголовок заглавными.
Сделать все буквы всех элементов Подзаголовок заглавными.
Преобразовать все элементы Подзаголовок в элементы Заголовок.
Вставить элемент Содержание Книги. Появляется, если содержание не было вставлено.
Убрать элемент Содержание Книги. Появляется, если содержание было вставлено ранее.
Сдвинуть выбранный элемент(ы) по направлению вниз.
Сдвинуть выбранный элемент(ы) по направлению вверх.
Вставить разрыв линии перед выбранным фрагментом.
Вставить разрыв линии после выбранного фрагмента.
Кнопки меню "format as" позволяют преобразовывать элемент, выбранный в основном окне BookDesigner.
book author: преобразует выбранный элемент в элемент Автор Книги.
book title: преобразует выбранный элемент в элемент Название Книги.
title: преобразует выбранный элемент в элемент Заголовок.
subtitle: преобразует выбранный элемент в элемент Подзаголовок.
paragraph: преобразует выбранный элемент в элемент Параграф.
epigraph: преобразует выбранный элемент в элемент Эпиграф.
verse: преобразует выбранный элемент в элемент Стихи.
text author: преобразует выбранный элемент в элемент Автор Текста. (автор текста – это автор эпиграфа или стихов, включенных в книгу).
bold: преобразует текст выбранного элемент в жирный.
italic: преобразует текст выбранного элемент в наклонный.
upper case: преобразует в заглавные все буквы в тексте выбранного элемента.
lower case: преобразует в прописные все буквы в тексте выбранного элемента.
Как работать с закладками
Для удобства работы со ссылками Book Designer показывает отдельно ссылки, связанные с закладками (ссылки на закладки) и ссылки, независимые от закладок (внешние ссылки, такие как адреса http, адреса e-mail и т. д.).
Если в книге уже есть закладки, то они появятся в левом окне (bookmark name). Если в книге есть внешние ссылки, то они появятся в правом окне (bookmark link name). Если какая-либо закладка имеет ссылки, то, когда Вы кликните на эту закладку, они появляются в правом окне.
Замечание – Book Designer может автоматически расставить закладки глав книги в процессе форматирования ее текста. Для того, чтобы активизировать эту опцию, отметьте "make chapter bookmarks" в меню "Settings".
Левое окно позволяет производить ряд операций с закладками:
чтобы переместиться на страницу, где находится выбранная закладка, кликните дважды на закладку;