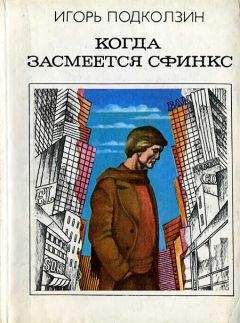1. Если Вы автор будущей книги, и Ваша цель состоит именно в написании книги в формате FB2, можно сразу создавать ее в программе FB Editor (у программы для этого предусмотрены все необходимые инструменты), набирая текст, вставляя иллюстрации, заглавия и подзаголовки, устанавливая ссылки и примечания по мере продвижения Вашего проекта. В этом есть очень большое удобство, поскольку Вы сразу же сможете посмотреть в своем любимом Ридере (а лучше в нескольких, поскольку отображение содержимого книги fb2 в них часто сильно отличается), как будет выглядеть Ваша книга у читателя, и своевременно подправлять выявленные недочеты.
2. Если Вы берете какой-либо готовый текст (из Интернета, программы Word либо иных прикладных программ), необходимо прежде всего его очистить от возможных кусков программного кода, часто помещаемого программами внутри самого текста. Для этого нужно перевести его в формат TXT, при котором все теги автоматически снимаются, и остается только сам текст (так сказать чистенький, годный для дальнейшего использования). Для этой цели проще всего воспользоваться Блокнотом (штатной программой Windows), скопировав в него Ваш текст (для большей надежности следует записать его на диск под каким-нибудь названием, после чего загрузить его опять в Блокнот и уже после этого, скопировав текст, перенести его в FB Editor).
Вставлять текст необходимо в Основном Редакторе в окне редактирования, которое Вы увидите после запуска FictionBook Editor.
Если Вы по каким-то причинам перешли в другой раздел FB Editor, Вам следует перейти в Основной Редактор (Кнопка [B] на Панели инструментов):
либо переключиться в Основной Редактор можно командой "Дизайн" из Меню:
|Вид|— [Дизайн]
либо комбинацией клавиш на клавиатуре: [Alt]+[F2].
Ниже представлено основное окно редактора, в которое Вы попадаете после запуска программы FB Editor:
Важный момент — вставляйте текст в ту область, в которой с левой стороны текста проходит зеленая черта (область секции), поскольку обычный текст должен помещаться именно в эту область программы (как на рисунке выше).
Техническая информация
При работе с программой FB Editor Вы увидите раздел History (только одна малиновая полоска слева от текста в самом начале окна редактирования), который предназначен для различных технических записей, типа шпаргалки при работе —внесли исправления, добавили недостающие куски текста — сделали отметку в этом разделе).
Данный раздел в Просмотровых программах не отражается.
Работа с буфером программы
Как и в любом текстовом редакторе, в FB Editor имеется буфер обмена информации, в который можно записывать или вырезать части текста, чтобы потом вставить их из него в нужные места. В буфер можно помещать как текст, так и графические объекты вместе с текстом. Вырезать и вставлять отдельные "независимые" картинки — не вставленные в текст — у Вас не получится, так как это не предусмотрено программой — у изображений иной режим обработки, о чем будет рассказано ниже. Применив к такой картинке функцию "Вырезать" Вы фактически ее удалите, но назад не вставите (периодически программа позволяет проделывать такие операции с картинками, вставленными в текст, но не через контекстное меню мышки, а посредством кнопок на Панели инструментов — что из этого получится — заранее непонятно, то ли все пройдет нормально, то ли картинка "не пожелает" вставляться, то ли еще что-то.
Для работы с буфером обмена на Панели инструментов имеются следующие кнопки:
Либо вышеуказанные команды можно запустить через Меню:
|Правка|—
— [Вырезать]
— [Копировать]
— [Вставить]
либо комбинацией клавиш на клавиатуре:
— [Ctrl]+[X] — вырезать в буфер обмена.
— [Ctrl]+[C] — копировать в буфер обмена.
— [Shift]+[Ins] — вставить из буфера обмена.
Поиск по тексту
При написании любого документа очень часто бывает необходимо найти какой-либо текст, сочетание букв или знак, заменить его на другой текст, превратить значок в текст и прочее.
В программе FB Editor представлены поиск по тексту (в том числе с различными условиями) и поиск с заменой (также с различными условиями).
Поиск по тексту (причем как в Секторе [B], так и в Секторе [S]) запускается либо с Панели инструментов:
либо из Меню:
|Правка|—
— [Найти...]
— [Найти далее]
— [Заменить...]
либо комбинация клавиш на клавиатуре:
[Ctrl]+[F] — Найти.
[F3] — Найти далее.
[Ctrl]+[H] — Заменить.
Отмена произведенного действия
Откат / Возврат
Важнейшая возможность при редактировании любого документа — отмена Ваших действий и возращение состояния документа на ступеньку назад — более раннюю стадию, однако следует обратить внимание, что в FB Editor данная функция работает не всегда корректно, особенно когда дело касается картинок (может глючить и в иных случаях), поэтому чаще сохраняйте результаты своей работы на диске.
Функция "Откат" — отменяет произведенные действия (в том числе по работе с буфером обмена).
Функция "Возврат" — отменяет произведенные функцией "Откат" изменения.
Запуск команд осуществляется либо Кнопками на Панели инструментов:
либо из Меню:
|Правка|—
— [Отменить Ввод]
— [Вернуть Ввод]
либо комбинацией клавиш на клавиатуре:
[Ctrl]+[Z] — Откат.
[Ctrl]+[Y] — Отменить Откат.
Еще раз хочу подчеркнуть, что функция Отката срабатывает не всегда, поэтому почаще делайте Сохранения Вашего документа, особенно перед какими-либо преобразованиями, с тем, чтобы потом не искать часами ошибки в программном коде книги.
Скрипты для обработки текста
Все Скрипты, о которых будет рассказано ниже, пригодятся Вам только в том случае, если Ваш текст плохо подготовлен для загрузки в FB Editor (разорваны абзацы, предложения, слипшиеся слова или наоборот слова разрядкой и прочее).