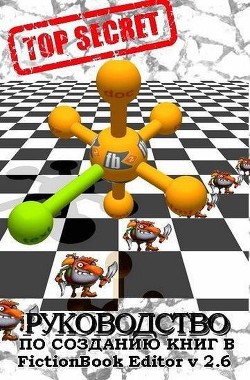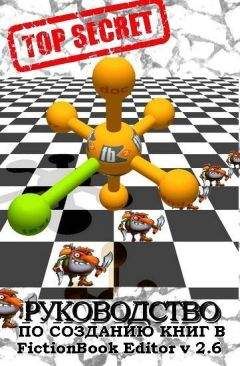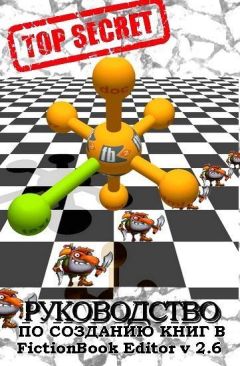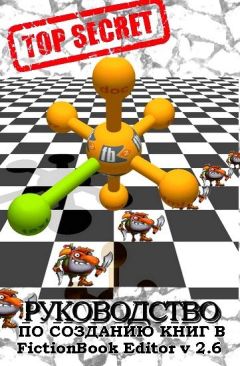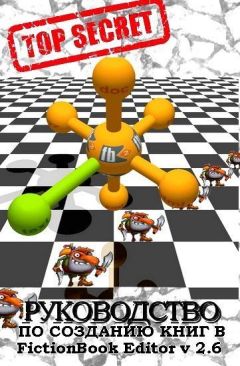/code.google.com/p/fictionbookeditor/downloads/detail?name=FBE_genres.zip.
После Жанры идет графа Авторы — информация об авторе книги: First (имя) Middle (отчество), Last (фамилия), Nick (ник), Email (адрес электронной почты), Homepage (адрес сайта). Следом идет Название книги (Book title ), Keywords (Ключевые слова), Date (дата написания (не выпуска!)) в произвольном формате (например, «2001-2005 г., Переделкино»). В поле Значение даты(Value) тоже вводится дата (обычно окончания работы над книгой), но строго в компьютерном формате ГГГГ-ММ-ДД (например, 2006-07-22).
Обложка(Coverpage). Картинка обложки. В поле Изображение(Image) вводится ссылка на картинку обложки. Сама картинка присоединяется к файлу командой Правкаприкрепить(EditAdd Binary object) (скрепка на панели инструментов). Не следует делать картинку обложки слишком большой. Обычно высота картинки должна быть 250-320 пикселей, ширина – пропорционально (последнее время высоту делают 350-600, но не более 720). Размер файла JPG не должен превышать 30-50 Kb. Уменьшить размер файла можно программами, которые указаны в разделе Вставка рисунков и обложки.
Language – язык книги. Для русского пишем «ru».
Следует знать, что в описании книги жизненно необходимыми являются пункты: Автор(ы), Название, Жанр и Язык. Если они не заполнены или заполнены неправильно, то валидатор FB Editor ругается при попытке сохранить книгу. А что самое неприятное – если вам понадобилось отредактировать «исходник», то валидатор просто «не выпустит» из режима редактирования Source до тех пор, пока указанные поля не будут заполнены правильно. Поэтому первым делом необходимо заполнить эти элементы. С остальными можно разобраться и попозже.
Язык(Source language) – исходный язык, если книга переводная. В противном случае оставляем пустой.
Переводчик(Translators) – Если книга не переводная, оставляем пустыми. Иначе заполняем таким же образом, как и графу Authors: имя, отчество, фамилия и т. д.
Sequence – если книга входит в серию, то в поле Name вводим название серии, а в поле Number – порядковый номер в серии. Обратите внимание, что в правой части строки перед кнопкой дублирования есть кнопка с треугольничком. Она позволяет создавать вложенные серии. К примеру, основная серия – «Звездные Войны», вложенная серия – трилогия «Адмирал Траун».
Раздел FB2 документ(Document Info) содержит информацию о самой книге.
В строку Авторы(Authors) вводим информацию о человеке, создавшем этот документ. Аналогично ранее заполнявшимся Авторы и Переводчик.
Использованные программы(Programs used) – программное обеспечение, использованное при создании книги. Обычно FB Editor сам пишет там – FB Tools, FBD. Если Вы использовали какие-нибудь дополнительные утилиты, можно упомянуть их там.
Заполнение полей Дата текстом(Date) и Дата с текстом(Value) аналогично таким же полям в Book Info.
Source URLs — если исходный текст для создания книги был скачан с какого-нибудь сайта, здесь нужно указать ссылку на него.
Source OCR — если книга было отсканирована, то здесь указываем данные (обычно ник) сканериста, а также человека, производившего вычитку. Страна должна знать своих героев!
ID – уникальный номер документа. Обычно генерируется самим FB Editorом или программой конвертации.
Версия(Version) — номер версии книги. Обычно это 1.0. В случае внесения изменений номер версии нужно изменять вручную.
Следующий раздел — Бумажная книга(Publisher Info). Здесь собрана информация о бумажном оригинале книги, если таковой существовал.
Заголовок книги(Book name). Обычно совпадает с названием произведения, но если оно было издано в составе сборника, то здесь следует указывать название сборника.
Издатель(Publisher) — название издательства.
Город(City) — город, в котором была выпущена книга.
Год(Year ) — год выпуска.
ISBN — код ISBN.
Серия(Sequence) — название печатной серии. «Библиотека приключений», например, или «Абсолютное оружие». Также допускает вложенные серии.
В раздел Дополнительная информация(Custom Info) может вноситься произвольная дополнительная информация. Копирайт, художник, редактор т. д., и т. п.
Раздел Бинарные файлы(Binary Objects) заполняется автоматически по мере присоединения к книге бинарных объектов, обычно картинок. Щелкая по кнопке с крестиком и удаляя графы в этом разделе, Вы одновременно удаляете присоединенные объекты.
* * *
В приведенном выше отрывке из статьи Юзича «Делаем книги в формате FictionBook» достаточно полно описываются возможности редактора FictionBook Editior из пакета FB Tools, но все сказанное применимо и к FBE 2.0 и выше. Добавлены изменения в версии 2.6.6. Не упомянуто лишь немного из нововведений и улучшений: вставка таблиц (не совсем удобная, но хоть что-то); таки вправлены мозги фишке «Слова-слова» для поиска слов, написанных через дефис; редактирование структуры книги кнопками (внизу левой панели Структура документа) или просто перетаскиванием (!!!); удобное группирование скриптов в меню; настройка комбинаций горячих клавиш и многое другое, не столь очевидное, но стабильность из-за этого настолько повысилась, что придётся изрядно попотеть, чтобы завалить редактор…
Делаем книгу
У вас есть рассказ или статья, или Вы сканировали и распознали книгу, и вы хотите, чтобы и другие смогли прочитать. Вычитайте, исправьте опечатки, а, так же, отформатируйте его по стилям: заголовки, подзаголовки, параграфы, абзацы, стихи и т. д.
В FBE вместо голубого «Введите сюда краткую аннотацию» добавьте краткое описание текста. Если вам добавить нечего, тогда просто удаляете голубой текст.
К красному «1.0 – создание файла» добавляете ваше сетевое имя, например: «OCR, V 1.0 – создание файла – Ник», если хотите проявить скромность – удалите красный текст, а лучше оставьте как есть: данный текст относится к «истории версий», и, если кто-нибудь впоследствии будет вносить изменения в данный документ, ему не потребуется заново создавать history.
Внутри секции помеченной зеленой вертикальной линией щелкнете правой кнопкой мыши, выберете Выделить body(select body). В меню Вставка выберете Заголовок. Появляется горизонтальная зеленая линия – место для заголовка ко всему тексту. Сюда вставьте автора и заголовок, скопированные из исходного документа (обратите внимание: если автор и заголовок были выделены курсивом или полужирным, то их, bold и italic, лучше убрать).
Теперь копируем оставшийся текст и заменяем им в редакторе выделенное «Чтобы изменить документ по умолчанию, отредактируйте файл „blank. fb2“ вручную»
Если у Вас стоит Any to FB2 в меню Файл/Импорт щелкните по вставке ANY›FB2 dy GribUser – откроется окно:
Укажите путь к Вашему файлу txtdochtml, сбросьте все настройки и щелкните Import. После того, как увидите на вкладке Log фразу Export finished , нажмите кнопку Done. Документ передается в FBE и видно, что получилось при импорте.
Иногда, если вставлялся файл txt, в тексте появляется много пустых строк (бывает через одну). Убрать все пустые строки можно так. Нажмите кнопку S т. е. перейдите к коду книги. В меню Правка>Заменить вставьте в окно Найти следующий текст: <empty-line/>, окно Заменить оставьте пустым.
И нажмите Заменить все (уберет все пустые строки), или Искать далее и убирать по одной только ненужные.
Второй способ
Можно вставить текстовой файл на место, где стоит «Чтобы изменить документ по умолчанию, отредактируйте файл blank.fb2 вручную». Файл должен быть чисто тестовым. Картинки, ссылки и т. п. вставятся при редактировании и форматировании. Предварительно лучше создать свой шаблон, как указано в разделе «Особенности редактирования документов».