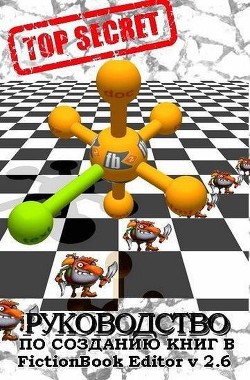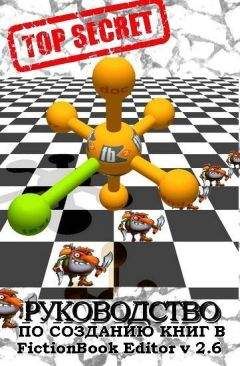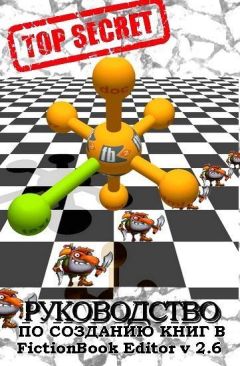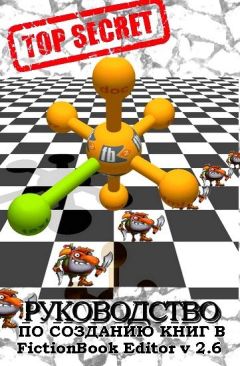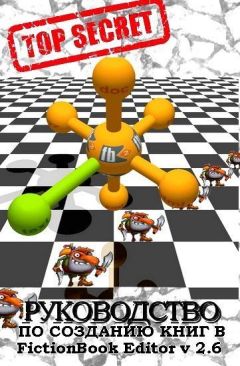Часто помогает запуск скрипта «Сброс структуры разделов» в разделе Структура разделов.
Для предотвращения не валидности при вставке картинки, эпиграфа и т. д. лучше обрамлять место вставки пустыми строками, особенно от заголовков. Пустые строки потом можно удалить скриптами «Управляемое исправление разрывов абзацев», «Пустые строки возле иллюстраций». Невалидность чаще всего возникает в местах соприкосновения таких элементов форматирования с заголовком. Особенно если файл конвертирован другой программой: FineReader, docfb2 и т. д.
Рекомендуется периодически (в ходе редактирования) нажимать кнопку F8, для проверки валидности, и в случае положительного ответа сохранять файл. В случае невалидности давать Откат.
Хорошо всегда иметь резервную копию валидного файла.
Очень частой ошибкой, делающей файл не валидным, является разрыв секции сразу после заголовка – разрыв зеленой линии слева от текста между заголовком и тестом.
Поставить курсор в заголовок(title) и нажать Alt+Del. Разрыв убирается.
Иногда (когда не удается справиться) полезно открыть файл в FBD (Fiction Book Designer) и переформатировать проблемное(некорректное место) средствами FBD. Кстати и наоборот. Сохранить файл в FBD, с проверкой валидатором FBD (запись без архивации), и вновь проверить в FBE. Проблема обычно устраняется.
FBD открывает файлы, которые FBE не открывает, как не валидные.
Вставка рисунков и обложки
Рисунки вставляют в форматах JPG или PNG. Минимальный размер рисунков 240 на 320, максимальный 400 на 600. Очень редко, если карты(таблицы), можно применять 900 на 600. Размер маленьких рисунков надо подбирать индивидуально. Картинки очень увеличивают размер файла книги. Рисунки следует подготовить и разместить по порядку размещения в одном каталоге. При большом количестве иллюстраций, перед тем, как вставить картинки, можно убрать из JPG служебную информацию. Например программой, Riot V0.4.6(Radical Image Optimization Tool – Радикальный Инструмент Оптимизации Изображения), или Color quantizer V 0.6.0.0.2, или в IrfanView. Для этого в Irfan, в «Параметрах сохранения JPG» убрать все галочки кроме первой.
Цветные рисунки надо использовать не более 64 цветов, а иногда и 16. Подпись к рисунку можно сделать стилем подзаголовок(подзаголовок+курсив) используя скрипты «Разметка подписей к иллюстрациям», «Заголовки картинок в подписи».
Иногда полезно сделать некоторые участки рисунка прозрачными. Например углы у круглой картины.
Это можно сделать в Photoshop. Для того, чтобы сделать прозрачные области в рисунке, надо создать 2 слоя: нижний прозрачный фоновый слой и верхний видимый слой, на котором удалить ненужные участки изображения.
1. Открываем Photoshop. Открываем в нем, рисунок (File-›Open).
2. Выделяем все изображение (Ctrl+A).
3. Копируем выделенную картинку (Ctrl+C).
4. Открываем в Photoshop новый файл (File-›New, или Ctrl+N). В появившемся окне в самом нижнем выпадающем списке выбираем значение Transparent – «прозрачность».
Нажимаем Enter и видим, что Photoshop создал новый файл с фоном, состоящим из бело-серых квадратиков. Такими квадратиками в Photoshop обозначаются полностью прозрачные области.
5. Вставляем в новый файл с прозрачным фоном, ранее скопированное изображение Ctrl+V. В результате в текущий, полностью пустой и прозрачный слой будет вставлено ранее скопированное изображение.
6. Выделить область, которую нужно удалить с помощью обычных инструментов выделения (М), или с помощью «волшебной» палочки (W):
Нажать клавишу Delete и вместо выделенных фрагментов появятся бело-серые квадратики – эта область будет прозрачной. Сохранить изображение в формате Png, поддерживающим прозрачность.
А так будет выглядеть рисунок в книге:
Некоторые черно-белые картинки хорошо смотрятся с полностью прозрачным фоном. Это можно сделать программами Limpng-1.1 – автор «Рыжий тигра», MyBitmap фирмы 4Neurons или IrfanView.
В IrfanView установить формат PNG и поставить галочки «Сохранять прозрачный цвет» и «Сохранять прозрачность как альфа-канал». Когда попросит — щелкнуть мышкой фон, который должен быть прозрачным.
Например: такие:
Вставка рисунка
Установить курсор на место вставки первого рисунка. Картинки лучше вставлять, не разрывая ими абзац (как часто бывает в бумажной книге), а вставлять между абзацами. Лучше, во избежание не валидности, оставлять с обеих сторон рисунка по пустой строке, особенно от заголовка. Пустые строки потом можно будет удалить скриптом — Пустые строки возле иллюстраций. В меню Вставка щелкнуть Рисунок, или щелкнуть кнопку
, или Ctrl+M. В открывшемся окне «Вставить пустой рисунок» – убрать «галочку» в окошке «Показывать это окно» (больше показываться не будет, а выйдет сразу в файловое меню) и щелкнуть «Нет». В открывшемся файловом меня найти первый рисунок, щелкнуть «OK». Первая картинка вставлена. Наведя курсор на кнопку в
в строке рисунка, увидите его изображение. А щелкнув по кнопке
можно извлечь рисунок в любую папку.
Чтобы удалить рисунок надо нажать кнопку D и в разделе Бинарные файлы щелкнуть против удаляемого рисунка кнопку X.
Нажать кнопку B выделить оставшийся от рисунка значок
и в поле Структура документа щелкнуть правой кнопкой мышки
nobin_pic… и в открывшемся окне нажать
Удалить. Запустить скрипт Унификация вложений и иллюстраций и Проверка иллюстраций.
Если, в разделе Бинарные файлы есть строки unused_pic_…, надо посмотреть не пропал ли рисунок. Если,нужно вставить (см. ниже). Если, нет – такие строки надо удалить, нажав X.
Вставить(удалить) пустые строки возле картинок можно скриптом Пустые строки возле иллюстраций раздел Иллюстрации.
Если, надо заменить картинку (уменьшить размер, улучшить качество и т.п.), удалите картинку, щелкнув в Дескрипторе кнопку X против этой картинки. На месте картинки появится
. Если Вы поставите курсор на неё, в окошке «ссылка» (панель ссылок) будет видно название файла. Нажмите на стрелочку рядом — появится список всех файлов.
Прикрепите обработанную картинку(картинки), с тем же именем(именами), в Меню Вставка Прикрепить, или щелкнуть кнопку
и запустите скрипт
Обновление иллюстраций. Если Вы всё сделали правильно, то на нужных местах будут стоять новые (обработанные) картинки. Проверьте ещё раз скриптом «
Проверка иллюстраций».