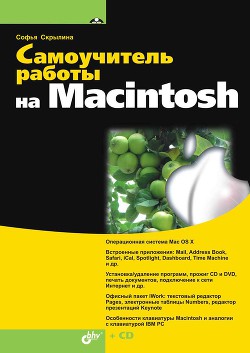1.6. Приложение Finder
Как говорилось ранее Finder — самое главное приложение Mac OS X, которое позволяет производить манипуляции с файлами, папками, псевдонимами.
Аналогичная программа в Microsoft Windows называется Проводник.
Перечислим несколько особенностей приложения Finder, отличающих его от других приложений.
□ Он всегда запущен.
□ Его нельзя выключить — он выключается только при выключении компьютера.
□ Вы не найдете его в папке Программы (Applications), как все остальные приложения.
□ Его пиктограмма (улыбающийся телевизор) навеки «приклеилась» к левому краю панели Dock.
1.6.1.Объекты Finder
В этом разделе рассмотрим принципы работы с объектами приложения Finder: папками, файлами, псевдонимами.
Папки
Все папки в разных режимах просмотра окна Finder имеют значок, очень похожий на обыкновенную папку, в которой мы храним свои документы, чертежи, письма, схемы, отчеты, договоры и т. д.
Офисные папки могут быть пластиковыми, бумажными, с завязками, с молнией, с пружиной, но функцию они выполняют одну. Они нам нужны для наведения порядка и систематизации своих бумажек, напечатанных в огромном количестве.
Также и электронные папки предназначены для хранения файлов, других папок, псевдонимов и т. д. Сами по себе электронные папки не имеют никакого размера, если размер указывается, то он считается равным суммарному размеру содержимого папки.
Папки могут быть созданы пользователем, а могут быть системными, которые хранятся на жестком диске вашего Мака с момента установки операционной системы. С системными папками мы ничего не можем сделать: ни переименовать, ни удалить, ни переместить, даже значок не можем поменять на другой. По внешнему виду значки папок отличаются от обычных, созданных пользователем, нанесенными на них обозначениями. Откройте жесткий диск, произведя двойной щелчок мышью по пиктограмме Macintosh HD (название, заданное по умолчанию, которое можно изменить, просто переименовав пиктограмму), расположенный на рабочем столе, и обратите внимание на значки папок: Программы (Applications), Библиотеки (Library), Система (System), Пользователи (Users).
Значки папок, расположенные в вашей домашней папке, также отличаются от обычных (см. рис. 1.40). Но, в отличие от системных, с этими папками Вам разрешены различные действия. Но на данном этапе лучше не делать никаких изменений с ними, а просто использовать их по назначению, которое заведомо определено системой.
Домашняя папка пользователя
Когда мы открываем окно Finder, щелкая по улыбающейся рожице, «прилипшей» к левому краю панели Dock, или командой Файл (File) → Новое окно Finder (New Finder Window), то мы попадаем в свою домашнюю папку (см. рис. 1.40). В строке заголовка окна домашней папки находится пиктограмма в виде домика (пиктограмма Представитель папки) и имя пользователя, под которым произошла регистрация на Маке (на рис. 1.40 имя пользователя — sn).
Внимание!
Если в заголовке раскрывшегося окна отображается пиктограмма, отличная от домика, то следует произвести щелчок мышью по этой пиктограмме на Боковой панели окна.
В домашней папке отображается ряд специализированных папок, для каждой из которых определено назначение, данное им операционной системой (см. рис. 1.40).
□ Рабочий стол (Desktop):
Содержит все файлы и другие объекты, которые вы располагаете на рабочем столе. Чтобы получить к ним доступ, не обязательно сворачивать все окна, достаточно открыть папку с именем Рабочий стол (Desktop), расположенную в домашнем каталоге.
□ Документы (Documents):
Папка, заботливо приготовленная системой для хранения документов пользователя, она автоматически подставляется при сохранении файлов из приложения. Но все-таки рациональнее создать в ней дополнительные папки для систематизации вашего материала, а не лепить все в одну кучу, которая называется Документы (Documents).
□ Загрузки (Downloads):
В эту папку попадают загружаемые файлы из Интернета с помощью приложений Safari, Bonjour, iChat. А если нам понадобится сохранить файлы, полученные по электронной почте, то они тоже попадут в эту папку при нажатии на клавишу Сохранить (Save). Пиктограмма Загрузки (Downloads), расположенная на панели Dock, открывает эту же папку.
□ Библиотека (Library):
Эта папка используется операционной системой. В ней хранятся все настройки, заданные по умолчанию и относящиеся к конкретному пользователю. Например, к таким настройкам относятся: настройки приложений, закладки, помечающие избранные Web-страницы, контактную информацию из адресной книги, а также прочую личную информацию пользователя. Поэтому переименовывать эту папку, как и вложенные в нее не стоит, тем более удалять что-либо из нее.
□ Фильмы (Movies):
Эта папка используется приложением iMovie для автоматического сохранения создаваемых видеороликов.
□ Музыка (Music):
Эта папка используется приложением iTunes для автоматического отслеживания всех аудиофайлов и списков воспроизведения (playlists).
□ Изображения (Pictures):
Эта папка используется приложением iPhoto для автоматического сохранения и отслеживания ваших фотографий и фотоальбомов.
□ Public (Общие):
Эта папка используется для совместного доступа к файлам, сохраняемым другими пользователями, работающими за вашим компьютером.
□ Sites (Сайты):
Эта папка предназначена для хранения сайтов, разработанных вами.
Перечислим основные действия с папками.
Открытие папки
Чтобы открыть папку, выполните двойной щелчок мыши по ее пиктограмме. А если значок папки расположен в боковом меню или на панели Dock, то достаточно одинарного щелчка. Для открытия папки также используется команда Открыть (Open), расположенная в заголовке меню Файл (File), или в перечне контекстного меню.
Создание папки
Для создания папки следует выполнить следующие действия.
1. Открыть папку, в которой вы намереваетесь создать новую.
2. Чтобы в окне появился значок новой папки (рис. 1.62), выполните одно из действий:
• команду Файл (File) → Новая папка (New Folder);
• клавиатурный эквивалент <Shift>+<Command>+<N>;
• пункт Новая папка (New Folder) из контекстного меню, которое вызывается щелчком мыши с нажатой клавишей <Control> в любом пустом месте окна (не следует щелкать по значкам папок, файлов или любым другим, находящимся в папке).
3. Если с клавиатуры ввести текст, то он станет новым именем только что созданной папки, но внутри текстового поля будет мигать курсор ввода, говорящий, что вы находитесь в режиме переименования.