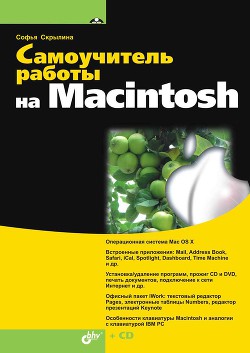4. Открыть папку назначения.
5. Выполнить команду Правка (Edit) → Вставить объект (Paste) или использовать горячие клавиши <Command>+<V>.
Замечание
Команды Копировать (Сору) и Вставить (Paste) можно вызывать из контекстного меню. Для выбора команды Копировать (Сору) следует произвести щелчок мыши по перемещаемой папке, а для вызова команды Вставить (Paste) — произвести щелчок в любом пустом месте открытого окна папки назначения. Не забывайте, что контекстное меню вызывается щелчком мыши с нажатой клавишей <Control>, если мышь однокнопочная.
Удаление папки
Под удалением папки понимается перемещение ее в Корзину, которая является временным хранилищем удаляемых объектов. При желании удалить папку совсем, необходимо удалить ее из Корзины (работа с Корзиной будет рассмотрена далее в этом же разделе). Таким образом, удаление сводится к перемещению, но не в произвольную папку, а в мусорную корзину.
Файлы
Файл (с точки зрения конечного пользователя) — это место для хранения информации на носителе информации: жестком диске, съемном диске, магнитной ленте и т. п. Файл обладает некоторыми характеристиками: именем, типом (расширением), размером, правами доступа и т. д.
Имя, данное файлу пользователем или системой, и расширение (тип), которое присваивается приложением, отделяются друг от друга точкой. Как правило, расширение состоит из трех символов. По расширению можно судить о виде информации, которая содержится в файле. На рис. 1.68 рассматривается файл Chess.app, который является исполняемым файлом приложения (игры в шахматы) Chess; о том, что это приложение, а не документ созданный пользователем, говорит расширение арр.
Чтобы расширения всех файлов отображались во всех папках, необходимо произвести соответствующие настройки приложения Finder. Для чего следует:
1. Выполнить команду Finder → Настройки… (Preferences…).
2. В появившемся окне перейти на вкладку Дополнительно (Advanced) (рис. 1.69).
3. Включить флажок Показывать расширения всех файлов (Show all file extensions).
При необходимости отобразить расширение одного или нескольких файлов, следует:
1. Выделить одну или несколько пиктограмм файлов.
2. Открыть окно свойств, например, выбрав пункт Свойства (Get Info) из списка, организованного кнопкой Действие (Action) на панели инструментов:
Или нажав комбинацию клавиш <Command>+<l> (напоминаем, что для группы файлов удобнее использовать комбинацию <Соmmand>+<Option>+<!>).
3. В появившемся окне снять флажок Скрыть тип файла (Hide extension) (рис. 1.70).
В табл. 1.8 приведено несколько стандартных расширений файлов.
Открытие файла
□ Если файл располагается в окне Finder, то для его открытия следует выполнить одно из действий:
• произвести двойной щелчок мышью по его значку;
• выделить файл, а затем выполнить команду Файл (File) → Открыть (Open);
• выделить файл, затем из контекстного меню выбрать пункт Открыть (Open);
• перетащить пиктограмму файла на значок приложения, расположенный в папке Программы (Applications) или на панели Dock.
□ Для открытия файла из панели Dock (значки располагаются справа от разделительной полосы) достаточно одинарного щелчка по его пиктограмме.
□ Чтобы открыть файл из приложения, необходимо:
1. Запустить приложение, например, текстовый редактор TextEdit.
2. Выполнить команду Файл (File) → Открыть (Open) или нажать клавиатурную комбинацию <Command>+<0>.
3. В открывшемся окне указать местоположение хранящегося файла и имя файла (рис. 1.71).
4. Нажать кнопку Окрыть (Open).
Переназначение файлов другим программам
Иногда двойной щелчок по файлу запускает совсем не ту программу, с которой бы нам хотелось работать. Например, графический формат, такой как JPEG, сейчас очень распространен, его распознают многие приложения: Preview, AppleWorks, Word, Safari и т. д. Поэтому запускается приложение, заданное по умолчанию. Если нас не устраивает эта программа, то положение можно исправить.
Переназначение определенного документа.
Например, требуется файл фpeзия. jpg открыть не в программе Просмотр (Preview), которая задана по умолчанию, а в приложении Safari. Для этого действуйте следующим образом:
1. Выделите файл фpeзия. jpg.
2. Из заголовка меню Файл (File) выберите пункт Открыть в программе (Open with) или выберите этот пункт из контекстного меню (рис. 1.72).
3. Из появившегося перечня приложений укажите необходимую программу. Обратите внимание! Выбранное приложение откроет файл всего один раз, а в дальнейшем будет запускаться та программа, которая обычно открывает этот тип документов (приложение, рядом с которым значится надпись По умолчанию (Default)) (см. рис. 1.72).
Чтобы открывать выбранный файл всегда в заданном приложении, следует использовать один из способов.
□ Вызвать окно Выбор программы (Choose Application), нажав на последний пункт Выбрать программу (Other) (см. рис. 1.72). В окне указать требуемое приложение и не забыть включить флажок Всегда открывать в программе (Always Open with) (рис. 1.73). Нажать на кнопку Открыть (Open).
□ Выполнить команду Открыть в программе (Open With), но после появления меню, не выбирая приложения, нажать клавишу <Option>, команда Открыть в программе (Open With) сменится на Всегда открывать в программе (Always Open With). Не отпуская клавишу <Option>, выбрать необходимое приложение.
□ Вызвать окно свойств, например, выполнив команду Файл (File) → Свойства (Get Info). Из списка Открывать в программе (Open With) выбрать имя нового «родительского» приложения (см. рис. 1.70).
Замечание
Окно свойств позволяет переназначить приложение сразу для нескольких файлов. Для этого необходимо выделить группу файлов, затем указать нужную программу в окне свойств, общем для всех выбранных файлов. Чтобы вызвать общее окно, используйте горячие клавиши <Соmmand>+<Option>+<I>.
Переназначение всех документов определенного типа.
Например, нам требуется все графические файлы в формате JPEG (а не только фpeзия. jpg) открывать в приложении Safari. Для чего необходимо выполнить несколько действий:
1. Выделить произвольный файл формата JPEG (подойдет наш файл фрезия. jpg).
2. Открыть окно свойств, нажав горячие клавиши <Command>+<l>.
3. Раскрыть список Открывать в программе (Open With).
4. Выбрать из всплывающего перечня ту программу, которая нам необходима. Если она в списке не значится, то вызвать окно Выбор приложения (Choose Application), нажав на последний пункт Выбрать программу (Other).
5. Нажать кнопку Настроить (Change All), которая расположена под списком (см. рис. 1.70). Затем подтвердить команду нажатием на кнопку Продолжить (Continue). Обратите внимание, что теперь с именем новой программы (Safari) значится надпись По умолчанию (Default).