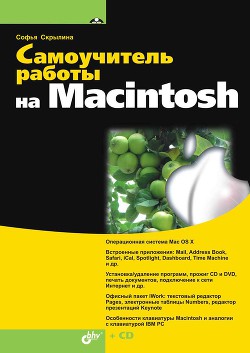Замечание
Такие действия, как: щелчок внутри текстового поля и удаление слов «Новая папка» будут лишними, т. к. у созданной папки автоматически выделено имя, поэтому любой текст, набранный с клавиатуры, будет замещать слова «Новая папка».
4. Когда новое имя вас полностью устраивает, нажать клавишу <Retum> (см. рис. 1.62).
5. Снять выделение, произведя щелчок мыши в любом месте окна
Замечание
Обратите внимание, что при вводе имени папки в текстовое поле остаются в силе все приемы работы с символами как в любом текстовом редакторе: вставка и удаление символа, выделение отдельных слов и т. д.
Переименование папки
Существуют два способа переименования папки.
1 способ.
1. Выделить папку, произведя по ее пиктограмме щелчок мыши (рис. 1.63).
2. Произвести щелчок по имени папки. Обратите внимание, щелчок следует производить по имени, а не по значку папки! В результате чего имя папки станет выделено голубым цветом. Выделение сигнализирует нам о том, что мы находимся в режиме редактирования папки, и любой текст, введенный с клавиатуры, заместит старое имя на новое.
3. Ввести текст с клавиатуры.
4. Нажать клавишу <Retum>.
5. Снять выделение, произведя щелчок мыши в любом месте окна
Замечание
Для смены раскладки клавиатуры удобно использовать комбинацию клавиш <Command>+<Пробел>.
2 способ.
1. Выделить папку.
2. Вызвать окно свойств одним из способов:
• выполнить команду Файл (File) → Свойства (Get Info);
• нажать горячие клавиши <Command>+<l>;
• выбрать пункт Свойства (Get Info) из списка, организованного кнопкой Действие (Action):
• выбрать пункт Свойства (Get Info) из контекстного меню, произведя щелчок по значку папки, удерживая клавишу <Control> (если мышь однокнопочная).
3. В окне свойств в опции Имя и расширение (Name & Extension) заменить старое имя на новое (рис. 1.64).
4. Нажать клавишу <Retum>.
Перемещение папки
При перемещении любого объекта, в том числи папки, объект попадает в папку назначения и исчезает из папки-источника. Рассмотрим несколько способов перемещения папок. Если вам покажется удобным всего один из вариантов, то используйте его, но не забывайте про существование остальных.
1 способ, используя два окна.
1. Открыть папку-источник, т. е. ту, в которой находится готовая к перемещению папка. На рис. 1.65 это папка ДИСК.
2. Перед открытием папки назначения предварительно следует отобразить новое окно Finder, выполнив команду Файл (File) → Новое окно Finder (New Finder Window).
3. В созданном окне открыть папку назначения. На рис. 1.65 это папка мои увлечения.
Замечание
Открыть новое окно Finder можно двойным щелчком по значку папки с нажатой клавишей <Command>.
4. Перетащить с нажатой кнопкой мыши пиктограмму перемещаемой папки из папки-источника в папку назначения. На рис. 1.65 показано перемещение папки моё творчество из папки ДИСК в папку мои увлечения.
Замечание
Не удивляйтесь тому, что в окнах, приведенных на рис. 1.65, отсутствуют Боковая панель и Панель инструментов. Они скрыты только ради экономии места, скорее всего окна на вашем Маке будут содержать обе панели.
2 способ, используя Боковую панель.
1. Прежде чем приступить к перемещению, необходимо создать псевдоним в Боковой панели на папку назначения (как это сделать см. разд. 1.4.1).
2. Открыть папку-источник.
3. Перетащить пиктограмму перемещаемой папки на необходимый значок на Боковой панели (рис. 1.66).
Внимание!
Если в процессе перемещения вы поняли, что делаете ошибку, то отменить перемещение можно, нажав клавишу <Escape>, но только прежде чем вы отпустите кнопку мыши. Если кнопка мыши уже отпущена, то отменить последнее действие поможет комбинация клавиш <Command>+<Z> или выполнение команды Правка (Edit) → Отменить (Undo).
3 способ, используя самораскрывающиеся папки.
Если требуется перетащить пиктограмму не в саму папку, а в папку, вложенную в нее, то удобно использовать технологию самораскрывающихся папок. Для этого перетащите пиктограмму на папку (значок должен выделиться), но не отпускайте кнопку мыши, через некоторое время окно выделенной папки откроется (в нашем примере это папка мои увлечения). Таким же образом можно перетащить пиктограмму на папку следующего уровня и т. д.
Замечание
Если вложенная папка, которую надо открыть, не видна, можно прокрутить содержимое, перетащив указатель вплотную к какому-либо краю окна.
Обратите внимание, что способ, использующий самораскрывающиеся папки, также работает с пиктограммами, расположенными на Боковой панели, в Dock, на рабочем столе (Macintosh HD или значки съемных дисков). Например, если на некоторое время задержаться при наезде на псевдоним мои увлечения в Боковой панели (см. рис. 1.66), то произойдет открытие этой папки.
Обратите внимание, что время задержки над пиктограммой папки пользователь может изменить (подробнее см. разд. 1.6.3).
4 способ, используя пиктограмму Представитель папки.
Как упоминалось в разд. 1.4.2 осуществлять действия с папками можно с помощью пиктограммы Представитель папки, не закрывая окон перемещаемых папок:
1. Открыть окно перемещаемой папки (в нашем примере это окно папки моё творчество).
2. Перетащить пиктограмму Представитель папки (значок рядом с заголовком) в папку назначения или на ее псевдоним, находящийся в Боковом меню окна Finder.
Внимание!
Перетаскивание пиктограммы на съемный диск или на другой раздел жесткого диска копирует объект! Поэтому, если мы хотим все-таки переместить объект, перетаскивать его пиктограмму следует, одновременно удерживая клавишу <Command> (сначала начать перетаскивание, а затем нажать клавишу <Command>). При этом происходит удаление файлов и папок с исходного диска.
Копирование папки
При копировании объект остается как в папке-источнике, так и в папке назначения.
Все способы, рассмотренные при перемещении, остаются теми же, только в процессе перетаскивания пиктограммы, следует удерживать клавишу <Option>. Обратите внимание, как только клавиша нажата, рядом с указателем появляется знак «+» в зеленом кружке, сигнализирующий нам, что мы работаем в режиме копирования (рис. 1.67).
Копирование также осуществляется с использованием буфера обмена, аналогично копированию объектов операционной системы Microsoft Windows.
1. Открыть папку-источник.
2. Выделить перемещаемую папку, произведя щелчок мыши по ее пиктограмме.
3. Выполнить команду Правка (Edit) → Копировать имя папки (Сору folder's пате) или клавиатурную комбинация <Command>+<C>. Копия папки поместится в специальную область памяти — буфер обмена.