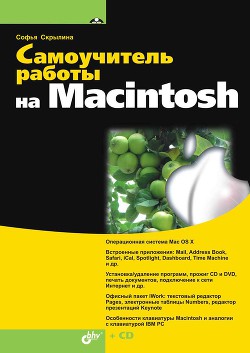Варианты новых пиктограмм можно позаимствовать из Интернета, например, на сайтах www.iconfactory.com и www.gandex.ru предлагается богатый выбор красивых пиктограмм как для папок, так и для файлов. Некоторые пиктограммы, скачанные с сайта www.gandex.ru, расположены в папке /macos/icons на прилагаемом диске. Технология работы по замене пиктограмм подробно рассмотрена в разд. 2.4.
Корзина
Для перемещения удаляемых объектов в Корзину следует перетащить пиктограмму объекта с нажатой кнопкой мыши на значок Корзины, расположенный в правой части панели Dock. Если мы попали в цель, то пиктограмма Корзины потемнеет, вот тогда и надо отпускать кнопку мыши. А если немного задержаться с нажатой кнопкой над значком Корзины, то ее окно распахнется, как самораскрывающаяся папка. Но, несмотря, на то, что Корзина всегда под рукой и расположена на панели Dock, все-таки удобнее использовать клавиатурный эквивалент <Command>+<BackSpace> для перемещения объекта в Корзину. Также используется команда Переместить в Корзину (Move То Trash), расположенная в заголовке меню Файл (File) и в контекстном меню.
Очистка Корзины
Аналогично системе Windows, если в Корзине находятся какие-либо объекты, то она обозначается со смятым листом бумаги внутри (рис. 1.79). Объекты хранятся до тех пор, пока мы не надумаем очистить Корзину. Перед очисткой окно Корзины можно открыть, произведя одинарный щелчок по ее значку. Как видно на рис. 1.80, окно Корзины очень похоже на окно Finder: остались все четыре режима отображения содержимого, также есть кнопка быстрого просмотра, причем по-прежнему работает клавиша <Пробел>, что очень удобно для просмотра файлов практически любых форматов перед их удалением. А если мы обнаружили, что файл ошибочно помещен в Корзину, то его расположение можно восстановить, перетащив пиктограмму файла в требуемую папку.
Итак, если вы решились очистить Корзину, то выполните одно из действий:
□ выполните команду Finder → Очистить Корзину (Empty Trash);
□ нажмите комбинацию клавиш <Shift>+<Command>+<BackSpace>;
□ из контекстного меню выберите пункт Очистить Корзину (Empty Trash). Для вызова контекстного меню следует произвести щелчок мышью по значку Корзины с нажатой клавишей <Control> или щелкнуть по значку и некоторое время удерживать кнопку мыши;
□ откройте окно Корзины, произведите щелчок по кнопке Очистить безопасно (Empty) (см. рис. 1.80).
Внимание!
Очистка Корзины является необратимым действием, в отличие от перемещения пиктограммы в Корзину, которое можно отменить выполнением команды Правка (Edit) → Отменить (Undo) или ее клавиатурным эквивалентом <Command>+<Z> при условии, что перемещение в Корзину действительно было последним действием.
После выполнения команды Очистить Корзину (Empty Trash) система выведет сообщение с просьбой подтвердить ваши намерения: «Вы действительно хотите удалить объекты из Корзины?» Это сообщение можно отключить, тогда система будет очищать Корзину без лишних слов. Для отключения этого сообщения действуйте следующим образом:
1. Выполните команду Finder → Настройки… (Preferences…).
2. Перейдите на вкладку Дополнительно (Advanced).
3. Сбросьте флажок Предупреждать перед очисткой Корзины (Show warning before emptying the Trash) (см. рис. 1.69).
Удаление защищенных файлов
Операционная система Mac OS X предоставляет возможность защищать объекты Finder от несанкционированных действий. Для этого в окне свойств объекта в опции Общие (General) необходимо установить флажок Защита (Lock) (см. рис. 1.78). Тогда перед перемещением объекта в Корзину система будет выводить предупреждение о том, что объект заблокирован (рис. 1.81), но если подтвердить свое намерение, то перемещение в Корзину все равно произойдет. Также система откажется очистить Корзину от защищенных файлов (см. рис. 1.81), но нажатая клавиша <Option> при выполнении команды Очистить Корзину (Empty Trash) поможет нам справиться с этой маленькой неприятностью.
Замечание
Чтобы очистить Корзину от защищенных файлов с помощью клавиатуры, к известным вам горячим клавишам необходимо добавить клавишу <Option>, в результате чего получается следующая клавиатурная комбинация <Орtion>+<Shift>+<Command>+<BackSpace>.
Помимо удаления мы не сможем переименовать объект, вместо перемещения объекта будет происходить его копирование. При попытке сохранить изменения в документе возникнет предупреждение о закрытом доступе к файлу, но перезапись объекта все равно произойдет, если подтвердить свое намерение.
Замечание
Защита папки не распространяется на вложенные в нее документы.
Предвидим ваш вопрос: «Зачем нужна защита, которую легко можно обойти, причем система сама подсказывает действия, необходимые для этого?» Все-таки от случайного удаления соответствующий файл становится защищен ным, ведь при перемещении в Корзину незаблокированного файла никаких предупреждений не возникает.
1.6.2. Приемы выделения нескольких объектов
Для выделения одного объекта достаточно произвести одинарный щелчок мышью по его пиктограмме. Причем объект может располагаться в окне Finder, на рабочем столе, в диалоговом окне Открыть (Open). Возникают ситуации, когда требуется выполнить действие сразу с несколькими объектами. Например, переместить, скопировать в другую папку или удалить в Корзину и т. д.
Для выделения всех объектов используется команда Правка (Edit) → Выделить все (Select All) или клавиатурная комбинация <Command>+<A>.
Для выделения нескольких объектов используйте следующие способы.
□ Чтобы выделить смежные объекты, т. е. расположенные последовательно друг за другом (рис. 1.82), следует:
• перетащить указатель с нажатой кнопкой мыши по диагонали так, чтобы указатель описал вокруг выделяемых пиктограмм прямоугольник;
• выделить первый объект щелчком мыши по его пиктограмме, а затем, удерживая клавишу <Shift>, произвести щелчок по значку последнего объекта, входящего в выделение.
□ Чтобы выделить несмежные объекты, т. е. произвольные, не примыкающие друг к другу, следует щелкать мышью по каждому значку, удерживая клавишу <Command> (рис. 1.83).
Замечание
В режиме просмотра значков (Icons View) при выделении объектов использование клавиш <Shift> и <Command> не различается. Как та, так и другая употребляется для выделения несмежных объектов. Но поскольку <Shift> в остальных режимах (список, колонки, Cover Flow) имеет другое назначение, то удобнее было бы запомнить, что выделение несмежных объектов связано с клавишей <Command>, а на режим просмотра просто не обращать внимание.
Для отмены выделения также существуют два способа
□ Чтобы снять выделение со всей группы объектов, следует произвести щелчок мышью в любом свободном месте окна или рабочего стола