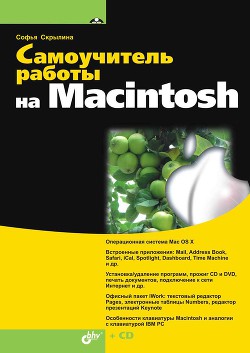Создание файла
Пользователь может создавать файлы с помощью различных программ, поэтому предварительно следует запустить приложение, создать в нем свой документ, а затем приступить к сохранению файла на диск. Рассмотрим создание текстового файла с помощью редактора TextEdit.
1. Запустить приложение TextEdit из папки Программы (Applications), произведя щелчок мышью по значку:
Напоминаем, что псевдоним папки Программы находится на панели Dock или на Боковой панели в окне Finder.
Предположим, что текст набран и отформатирован, а документ готов к сохранению.
2. Выполнить команду Файл (File) → Сохранить (Save) или Файл (File) → Сохранить как… (Save as…). В данном случае выполнение обеих команд приведет к одному результату.
Чтобы раскрыть все опции сохранения документа, следует нажать на эту кнопку
3. В появившемся диалоговом окне указать: имя файла (в поле Сохранить как) и местоположение файла (папку) (рис. 1.74).
4. Нажать кнопку Сохранить (Save).
Замечание
Если файл создан и хранится на диске, то действие команды Сохранить (Save) отличается от Сохранить как… (Save as…). Первая команда сохраняет изменения в уже существующем файле, а вторая команда позволяет задать новое имя и расположение для вновь сохраняемого файла
Остальные действия над файлами
К остальным действиям относятся: перемещение, копирование, переименование, удаление. Технология их выполнения в точности совпадает с изложенной выше при рассмотрении действий над папками. Разница заключается в использовании пиктограммы «представитель папки» (значок рядом с заголовком окна). В окнах документов этот значок называется «пиктограмма документа», с помощью которого можно создавать псевдонимы подробно об использовании пиктограммы будет рассказано в этом же разделе, но чуть позже.
Псевдонимы
В разд. 1.3.4 было введено понятие псевдонима, которое является синонимом такого понятия в Windows, как ярлык. Короче говоря, это просто одно и то же. Один исходный файл, называемый оригиналом, может иметь несколько псевдонимов, хранящихся в разных местах. Двойной щелчок по псевдониму открывает или запускает файл оригинала, но если ярлык находится в панели Dock или на Боковой панели окна Finder, то достаточно одинарного щелчка Рассмотрим действия, осуществляемые с псевдонимами.
Создание псевдонима
Существует несколько способов создания псевдонима.
1 способ, псевдоним создается в окне оригинала.
1. Выделить пиктограмму.
2. Выполнить команду Файл (File) → Создать псевдоним (Make Alias) или нажать комбинацию клавиш <Command>+<L>. Также эта команда находится в перечне контекстного меню.
3. Псевдоним создается в той же папке, где хранится файл оригинала. Причем имя псевдонима содержит слово «псевдоним» (alias) (рис. 1.75).
2 способ, методом перетаскивания.
1. Открыть окно, содержащее файл оригинала, и окно, в котором предполагается расположить псевдоним (если псевдоним будет храниться на рабочем столе, то второе окно открывать нет необходимости).
2. Перетащить пиктограмму при нажатых клавишах <Command>+<Option> (сначала начать перемещение, а затем удерживать клавиши).
3. Имя псевдонима, созданного этим способом, не содержит слово «псевдоним», но обозначение черной стрелкой в левом нижнем углу остается.
3 способ, с помощью пиктограммы документа.
Не во всех приложениях строка заголовка окна документа содержит пиктограмму документа (маленький значок рядом с заголовком окна). Но если значок присутствует, то его можно использовать для создания псевдонима. Для этого следует просто перетащить пиктограмму в требуемое окно. Как только мы начнем перетаскивание пиктограммы, указатель мыши примет вид изогнутой стрелки, например, на рис. 1.76 происходит перетаскивание пиктограммы документа на рабочий стол. При таком способе создания псевдонима не происходит приписывания слова «псевдоним» к имени ярлыка.
Создание псевдонима в Боковой панели окна Finder и в Dock
Как упоминалось ранее, панель Dock и Боковая панель окна Finder являются настраиваемыми, т. е. состав ярлыков пользователь может изменять. Для добавления псевдонима необходимо перетащить его на панель с нажатой кнопкой мыши. Чтобы удалить значок, следует перетащить его за пределы панели, действие будет сопровождено звуковым эффектом и анимацией в виде облачка дыма (подробнее см. разд. 1.3.2 и 1.4.2).
Переназначение оригинала
Псевдонимы очень умные, они хранят в себе информацию о расположении оригинала даже при изменении этого расположения или переименовании оригинала. Умный псевдоним все равно откроет исходный файл! Но обратите внимание, ярлык не хранит информацию, содержащуюся в «родительском файле», он только ссылается на оригинал. Поэтому не стоит сохранять на съемный диск псевдоним, а затем пытаться открыть оригинал, подключив съемный диск к Маку вашего друга. Ведь оригинал остался на вашем компьютере, а псевдоним всего лишь указывает на оригинал, которого нет. В этом случае на экране появится диалоговое окно, приведенное на рис. 1.77.
При необходимости указать псевдониму другого «родителя», т. е. произвести переназначение оригинала, необходимо действовать следующим образом:
1. Выделить псевдоним.
2. Открыть окно свойств командой Файл (File) → Свойства (Get Info) или клавиатурным эквивалентом <Command>+<I>.
3. Раскрыть опцию Общие (General), произвести щелчок по кнопке Выбрать новый оригинал… (SelectNew Original…) (рис. 1.78).
4. В появившемся диалоговом окне указать требуемый файл и подтвердить выбор, нажав на кнопку Выбрать (Choose).
Замечание
Mac OS X позволяет найти файл, на который указывает псевдоним, не открывая его. Для этого выделите псевдоним и выполните команду Файл (File) → Показать оригинал (Show Original) или используйте комбинацию клавиш <Command>+<R>. Команда откроет папку, в которой хранится исходный файл.
Смена пиктограммы
Как и операционная система Windows, Mac OS X предоставляет возможность сменить значок у псевдонима на любой другой, который вам по душе. Обратите внимание на пиктограмму, расположенную в левом верхнем углу окна свойств псевдонима (см. рис. 1.78). Ее, как и любой объект, можно выделить и заменить на другую через буфер обмена, для чего следует:
1. Открыть окно свойств объекта с понравившейся пиктограммой. Выделить пиктограмму, расположенную в левом верхнем углу окна. Скопировать ее в буфер обмена командой Правка (Edit) → Копировать (Сору).
2. Открыть окно свойств псевдонима, выделить его пиктограмму. Заменить значок командой Правка (Edit) → Вставить (Paste).
Обратите внимание, что Mac OS X позволяет производить смену пиктограммы не только у псевдонима, но у файлов и папок. Так, например, можно изменить значки специализированных папок, находящихся в вашем домашнем каталоге, или пиктограмму жесткого диска. Но ваши возможности не безграничны: значки системных папок вам изменить не удастся, так же как значки любых других объектов, которые система считает важными для своей работы.