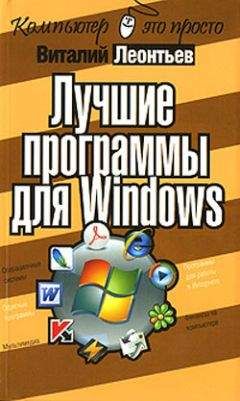Рекомендую вам перед этим зайти в меню Сервис/ Параметры/Устройства и выбрать для вашего дисковода цифровой режим «цифрового проигрывания» (digital playback) компакт-дисков, значительно улучшающий качество воспроизведения, а также режим коррекции ошибок.
Запись. Этот раздел отвечает за прямо противоположную операцию. Вы можете превратить вашу подборку МРЗ или WMA-файлов в полноценный аудио компакт-диск. Для этого достаточно просто перетащить выбранные дорожки из библиотеки на панель записи справа и нажать кнопку Начать запись.
Синхронизация. При наличии у вас портативного МРЗ – плеера вы сможете быстро перенести любые дорожки и альбомы из созданной вами «библиотеки» на ваше мобильное устройство.
Делаем домашнее видео – Windows Movie Maker
Цифровое видео постепенно переходит из разряда экзотики в категорию неотъемлемых атрибутов домашнего офиса. Цифровые видеокамеры постепенно вытесняют обычные и, стало быть, все большее число пользователей превращает свой ПК в станцию видеомонтажа.
Основным правилом Microsoft всегда было идти не в ногу с модой, а впереди ее. И вряд ли стоит удивляться, что вслед за графическим и звуковым редактором в Windows в 1999 году наконец-то появился простенький редактор видео.
Windows Movie Maker
С помощью Windows Movie Maker владельцы домашней видеостудии смогут, разумеется, записать на ПК видеофильм с цифровой камеры, либо с аналогового источника при наличии устройства видеозахвата (хотя бы простейшего TV-тюнера).
Во время копирования WMM, руководствуясь собственной логикой, разделяет фильм на множество маленьких отрывков – клипов (сцен). В дальнейшем вы можете перемонтировать из этих самых клипов весь фильм, наложить какое-то подобие звуковой дорожки. Ну и в довесок – вставить между отдельными клипами «переходные» спецэффекты. Собственно, и все! Большего от стандартной программы Windows ждать, согласитесь, трудно.
Конечно же, вы не найдете здесь нормального, покадрового монтажа, нет средств коррекции изображения. Да и список форматов, в которых вы можете сохранять свое творение, оставляет желать лучшего. Фактически, Microsoft ограничивает пользователей лишь одним форматом – WMM (как и WMA, он создан самой Microsoft). Хотя, возможно, повода для ворчания здесь нет никакого – этот формат позволяет достичь максимальной степени сжатия при сохранении приемлемого качества. Особенно при использовании максимального уровня качества и, соответственно, мощности потока данных (битрейта).
Нет никаких сомнений, что большинство пользователей никогда не воспользуется умопомрачительными возможностями WMM. Если и появится необходимость заниматься редактированием цифрового видео, вы наверняка предпочтете использовать более мощные программы – например, Adobe Premiere или Ulead Media Studio. Но с помощью WMM вы сможете быстро сделать коротенький фильм не только из видеоклипов, но и из обычных фотографий. Настоящего кино, конечно, не получится, но приличный слайд-фильм – за милую душу! И звуковая дорожка тут будет не лишней.
Кстати, с помощью WMM можно смонтировать в единый «проект» и звуковые файлы.
■ Создайте новый «проект» в WMM с помощью меню Файл/ Создать/ Проект.
■ Перебросьте с помощью меню Файл/ Импорт все нужные вам файлы с видео, фотографиями или звуком на Рабочий стол WMM и аккуратно расположите их (с помощью мышки) в нужном вам порядке по «кадрам» виртуальной кинопленки внизу экрана.
■ Готовый проект можно проиграть здесь же, в окошке WMM, либо сохранить его в виде файла для дальнейшего воспроизведения с помощью программы Windows Media Player.
Служебные программыВ состав Windows входит чуть ли не сотня отдельных программ. О существовании некоторых из них мы так и не узнаем (даже благодаря этой книге), а вот с другими придется сталкиваться довольно часто. В особенности с так называемыми Служебными программами, которые проживают в одноименной папке раздела Все программы.
Эти утилиты – своеобразный «обслуживающий персонал» операционной системы, незаметные и скромные портье, уборщики, официанты, и прочая, и прочая… Каждая программа может выполнять всего одну-две задачи, но весьма полезных.
Маленькая поправка. В этой главе мы, конечно – же, опишем не все служебные программы. Часть из них «переселилась» в специальную главу, посвященную восстановлению конфигурации компьютера, – вы найдете ее чуть дальше.
Очистка диска (Disk Cleanup)
Как бы ни были велики современные винчестеры, какие бы безумные (с точки зрения вчерашнего дня) объемы дискового пространства они нам ни предлагали, эти самые объемы так и не утратили своего обыкновения таять, словно эскимо под горячим солнцем Каракум. И вот наступает момент, когда оказывается, что все эти десятки гигабайт дискового пространства забиты бог знает чем! И уже некуда скопировать взятую на время у приятеля игрушку или последний диск любимой группы! Приходится устраивать чистку, скрипя зубами удалять что-то нужное, важное…
И все-таки выжать толику свободного дискового пространства можно и без этих жертв, за счет удаления всяческого «файлового мусора» и временных файлов, которые щедро разбрасывает по диску Windows. Для этого, собственно, и предназначен небольшой «чистильщик», включенный в состав Windows ХР.
Программа очистки позволяет освободить до пары сотен мегабайт на вашем диске за счет удаления: файлов из «кэша» Интернета (то есть сохраненных в «копилке» браузера Internet Explorer копий просмотренных вами страниц);
Программа очистки диска
■ временных файлов из папки TEMP;
■ некоторых из установленных на вашем компьютере прикладных программ и компонентов Windows (с помощью вкладки Дополнительно);
■ ненужных резервные копии системных файлов, созданные программой System Restore.
Словом, для быстрой и не слишком тщательной уборки вполне достаточно. Однако, если вы настроены на то, чтобы регулярно выгребать с диска весь имеющийся мусор, вам придется обзавестись более умелыми и дотошными «чистильщиками», такими, как программы System Cleaner, System Mechanic или Norton Clean Sweep из комплекта Norton Utilities. Довольно большую подборку описаний программ-«чистильщиков» вы сможете найти в книге «Новейшая энциклопедия. Самые необходимые программы», выпущенной издательством «ОЛМА Медиа Групп».
Дефрагментация диска (Disk Defragmenter)
Существует проблема фрагментации, которая происходит оттого, что все файлы записываются на жесткий диск не монолитными кусками, а крохотными порциями (кластерами). Причем разбросаны эти кластеры могут быть по всей поверхности жесткого диска, и при обращении к файлу Windows вынуждена собирать его буквально по кусочкам. Работу это, согласитесь, не ускоряет. Вот почему для пользователей, которые работают с компьютером ежедневно, желательно хотя бы раз в месяц проводить процедуру дефрагментации. Благодаря ей, все кластеры, принадлежащие одному файлу, будут стоять рядышком друг с другом.
Программа дефрагментации
Как узнать, наступил ли момент для проведения дефрагментации? Это вам поможет выяснить сама программа, точнее, ее кнопка Анализ. После завершения этой процедуры вы сможете оценить степень фрагментации файлов по цветному графику в нижней части окна программы. Можно также вызвать текстовый отчет, нажав на одноименную кнопку.
Как правило, степень фрагментации в 10—15 процентов не является критичной. А вот после 20 – уже стоит задуматься. Наконец, при 30– 40 и более полная дефрагментация просто обязательна – она может значительно ускорить процесс доступа к файлам и сделать вашу работу более комфортной.
К сожалению, процедура дефрагментации может занять довольно много времени – на емких и сильно фрагментированных жестких дисках она может выполняться в течение нескольких часов! И в течение всего этого времени к компьютеру лучше не прикасаться. Нет, конечно, ласково похлопать по системному блоку можно (только не слишком сильно), а вот программы запускать или открывать файлы – нежелательно. Именно поэтому дефрагментацию обычно запускают на ночь глядя—уж ночью-то свободного времени предостаточно.
Если на вашем компьютере установлен комплект утилит Norton Utilities или Fix-It! (а наличие хотя бы одного такого комплекта, по мнению автора, просто необходимо), то будет гораздо уместнее воспользоваться дефрагментатором, встроенным в эти пакеты. Например, программой Norton Speed Disk, которая работает куда быстрее и тщательнее, чем ее встроенный в windows коллега. Кроме того, существует несколько отдельных программ дефрагментации – их описания, как вы уже догадались, можно найти на страницах книги «Новейшая энциклопедия. Самые необходимые программы».