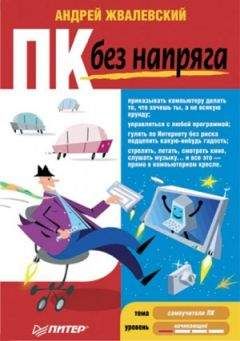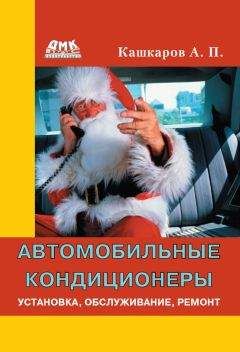В этом случае в пришедшем от вас сообщении пользователи увидят только тот адрес, который был указан первым, поэтому для всех получателей останется тайной, кому еще было отправлено сообщение.
Обычно письма в Почте Windows можно красиво отформатировать с помощью инструментов, расположенных на панели форматирования, или команд меню Формат .
Можно даже написать письмо на специальном бланке – одном из имеющихся в программе или созданном самостоятельно. Чтобы использовать для письма бланк Почты Windows , щелкните кнопкой мыши на стрелке кнопки Создать почтовое сообщение в главном окне и выберите из десяти бланков понравившийся. Для создания собственного бланка обратитесь к команде Выбор бланка и в открывшемся окне нажмите кнопку Создать . Далее следуйте указаниям Мастера создания бланков сообщений .
Вы можете прикрепить к письму любой файл: картинку, программу, текстовый документ и т. д. Для этого нажмите на панели инструментов кнопку Вложить файл в сообщение
В открывшемся окне найдите нужный файл на диске, выделите его щелчком кнопкой мыши и нажмите кнопку Открыть . Удерживая нажатой клавишу Ctrl , вы можете одновременно выделить несколько файлов для присоединения к письму. В результате в окне сообщения появится поле Вложить , в котором вы увидите имена вложенных файлов.
Для отправки созданного сообщения воспользуйтесь кнопкой Отправить , расположенной на панели инструментов. Письмо будет помещено в папку Исходящие и при наличии соединения с Интернетом немедленно отправлено.
Как отправлять письма, разобрались. Получать их еще проще. Как вы уже знаете, при наличии соединения с Интернетом почтовая программа сама связывается с почтовым сервером и забирает оттуда письма. Вы можете даже не открывать письмо в отдельном окне, чтобы просмотреть его содержимое. Просто щелкните кнопкой мыши на нем и читайте текст в области просмотра – оно в нижней части окна программы.
Получаемые письма тоже могут содержать вложения. Письма с «довесками» помечаются в списке сообщений скрепкой. Для открытия вложения выделите щелчком кнопкой мыши письмо в списке. В заголовке сообщения в области просмотра справа нажмите кнопку с изображением скрепки (рис. 9.4) и выберите файл.
Рис. 9.4. Просмотр вложенного файла
Помните, вирусы и шпионские программы чаще всего прячутся именно во вложениях! Поэтому, если письмо пришло от незнакомого адресата, лучше не открывайте вложенные файлы! Впрочем, о безопасности при работе с почтой мы еще поговорим.
Чтобы сохранить вложенный файл на диске, щелкните кнопкой мыши на кнопке с изображением скрепки в заголовке сообщения и выполните команду Сохранить вложения (см. рис. 9.4). В открывшемся окне (рис. 9.5) щелкните кнопкой мыши на кнопке Обзор , чтобы выбрать папку для сохранения файлов, и нажмите кнопку Сохранить .
На всякий пожарный программа не позволяет открывать и сохранять вложения, которые могут содержать вирусные и шпионские модули. Если вы уверены в том, что открытие пришедшего по почте файла безопасно для вашего компьютера, снимите блокировку. Для этого выполните команду
Сервис → Параметры , в открывшемся окне перейдите на вкладку
Безопасность и снимите флажок
Не разрешать сохранение или открытие вложений, которые могут содержать вирусы . Теперь вложения будут доступны.
Рис. 9.5. Окно сохранения вложений
Чтобы ответить адресату, выделите его письмо в списке сообщений и нажмите кнопку Ответить на панели инструментов. В результате откроется окно сообщения с уже заполненным полем Кому и процитированным письмом. Просматривая его, легче сориентироваться в написании ответа.
Если вы хотите переслать письмо друга, допустим, Иванова, другу, допустим, Сидорову, воспользуйтесь кнопкой Переслать на панели инструментов, предварительно выделив письмо щелчком кнопкой мыши.
Распечатать текст выделенного сообщения можно, нажав кнопку Печать
на панели инструментов.
Если в пришедшем сообщении вместо рисунка вы обнаружите квадрат с красным крестом и сообщением в верхней части письма (рис. 9.6), это значит, что программа заблокировала изображение, которое было вставлено в письмо, поскольку подобные письма, как правило, являются спамом.
Как правило, но не всегда. Некоторые любят вкладывать в текст письма картинки, чтобы, например, поздравить вас с праздником. Вы можете отключить функцию блокирования рисунков. Для этого откройте окно настройки
Почты Windows , выполнив команду
Сервис → Параметры , перейдите на вкладку
Безопасность и снимите флажок
Блокировать изображения и другое внешнее содержимое в сообщении в формате HTML .
Рис. 9.6. Блокирование рисунка, вставленного в сообщение
Контакты Windows
При ответе на письмо пользователя его контактные данные автоматически заносятся в специальный файл контакта, который помещается в папку Контакты , хранящуюся в личной папке пользователя. Открыть ее можно, нажав кнопку Контакты
на панели инструментов.
Открыв двойным щелчком кнопки мыши файл контакта, вы обнаружите только имя пользователя (если оно было в заголовке) и его электронный адрес (рис. 9.7). Остальные поля вкладок можно заполнять самостоятельно по мере необходимости.
Рис. 9.7. Данные пользователя в файле контакта
Чтобы создать сообщение для получателя, внесенного в список контактов, выделите щелчком кнопки мыши соответствующий ему файл в папке Контакты и нажмите кнопку Электронная почта . В результате будет открыт бланк сообщения с уже введенным электронным адресом.
Перечень контактов можно пополнять и вручную. Нажмите на панели инструментов в папке Контакты кнопку Создать контакт , внесите в знакомом окне (см. рис. 9.7) нужные данные о пользователе, после введения электронного адреса нажмите кнопку Добавить , а затем ОК для сохранения изменений.
Чтобы отредактировать данные в файле контакта, просто откройте его двойным щелчком кнопки мыши и внесите необходимые изменения.
Добавить данные о пользователе в файл контакта можно и быстрее: щелкните правой кнопкой мыши на его письме и выполните в открывшемся меню команду Добавить отправителя в список контактов .
Создание шаблонов
Если вам приходится много переписываться, очень скоро вы обнаружите, что вам надоело каждый раз писать «Доброе время суток!» в начале письма и «С искренними надеждами на плодотворное сотрудничество, Вассисуалий Апполинарович Иммануилов-Полесский» в его конце. Можно перейти на более демократичные варианты: «Хай!» и «Будь, Вася». Но это не решение для думающей личности.
Почта Windows предлагает более удобный способ. Вы можете сохранить приветствие и подпись к письму в виде шаблонов. Потом эти шаблоны можно вставлять в создаваемое сообщение одним нажатием кнопки. Возможно, вам потребуется составить несколько вариантов подписей. Тогда можно создать несколько шаблонов, а при подстановке в письмо выбирать из списка нужный.
В Почте Windows существует возможность автоматического добавления подписи к исходящим сообщениям. Именно ею мы и воспользуемся, чтобы создать несколько шаблонных заготовок.
Выполните в окне программы команду Сервис → Параметры и в открывшемся окне перейдите на вкладку Подписи . Для создания подписи нажмите кнопку Создать . В поле Подписи сразу же появится ее заголовок (рис. 9.8).
Чтобы в дальнейшем не путаться в шаблонах и не вспоминать, что содержится в каждом из них, можете переименовать заголовок подписи, набрав в нем поясняющее слово или предложение. Для этого выделите заголовок и нажмите кнопку
Переименовать . Сам текст подписи следует набрать ниже в поле
Изменить подпись , установив переключатель в положение
Текст . Повторите вышеописанные действия для каждого шаблона.
Рис. 9.8. Окно для создания текстового шаблона
Выше на вкладке Подписи имеется флажок Добавлять подпись ко всем исходящим сообщениям . Если требуется автоматическая подстановка выбранного шаблона в каждое письмо, установите его. В противном случае подпись можно будет добавлять в сообщения выборочно вручную.
Если вы закончили создание шаблонов, нажмите кнопку ОК .
Чтобы добавить шаблон в новое письмо, установите курсор в окне сообщения в текстовую область и выполните команду Вставка → Подпись . Если было создано несколько подписей, в подменю Подпись выберите нужный шаблон.