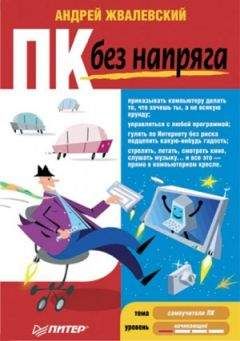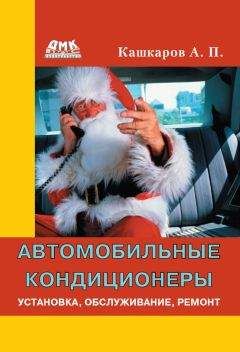Если на компьютере несколько учетных записей, то при загрузке Windows появится экран входа в систему, на котором вы увидите значки и имена всех учетных записей. Щелкните кнопкой мыши на значке со своим именем, чтобы выполнить вход. Если на компьютере имеется единственная учетная запись (она всегда является учетной записью администратора), не защищенная паролем, экран приветствия появляться не будет.
Сейчас займемся практикой – разберемся, как создавать, изменять и удалять учетные записи пользователей. Для этого нужно войти в систему под учетной записью администратора.
Создание и изменение учетных записей
Чтобы открыть окно управления учетными записями (рис. 10.1), зайдите в меню Пуск и щелкните кнопкой мыши на значке своей учетной записи, который располагается в верхней части правого столбца.
Рис. 10.1. Окно управления учетными записями
...
Примечание
Лучше запишите пароль где-нибудь в потайном месте. Например, во многих современных мобильных телефонах есть Памятка кодов. Она сама защищена паролем (который вам придется запомнить), и в ней можно хранить все секретные коды.
Если ваша учетная запись не защищена паролем, это безобразие. А вдруг злоумышленник дождется, когда вас не будет рядом с компьютером, – и шасть на ваше место! Пользуясь правами администратора, он такого может наворотить! Так что пароль создать нужно. Пароль не только защищает ваши личные данные от несанкционированного доступа, но и позволяет предотвратить нежелательные изменения в настройках системы, которые могут быть сделаны другими пользователями. Для создания пароля щелкните кнопкой мыши на ссылке Создание пароля своей учетной записи , введите пароль, его подтверждение и, если желаете, подсказку – на случай, если вы вдруг забудете пароль. Однако подсказка сразу сводит на нет все усилия по созданию пароля – она будет видна и другим пользователям.
Если пароль для своей учетной записи вы установили ранее, в окне, изображенном на рис. 10.1, то увидите ссылки Изменение своего пароля и Удаление своего пароля , – думаю, понятно, что они означают? В случае изменения пароля вам потребуется ввести старый пароль, новый и его подтверждение. Кроме того, программа предложит вам ввести подсказку для нового пароля. При удалении пароля его введение также обязательно. Имейте в виду, при создании, а затем при вводе пароля учитывается различие между прописными и строчными (большими и маленькими) буквами.
К ссылке Изменение своего рисунка можете обратиться, если захотите изменить картинку для своей учетной записи. Вы можете выбрать новый значок из коллекции Windows или из собственных рисунков. Для этого щелкните кнопкой мыши на ссылке Поиск других рисунков , переместитесь к папке с изображениями и выберите среди них самое для вас подходящее. Например, череп с костями (вдруг это отпугнет злоумышленника, который попытается войти в систему под вашим именем!).
При желании вы можете изменить имя своей учетной записи, щелкнув кнопкой мыши на ссылке Изменение имени учетной записи , а также тип учетной записи (с административной на стандартную или наоборот), обратившись к ссылке Изменение типа своей учетной записи . Но учтите, что хотя бы одна учетная запись администратора на компьютере должна остаться. Имейте в виду, что при изменении имени учетной записи каталог с вашими личными папками сохранит прежнее название.
Если вы вошли в систему не как администратор, а как стандартный пользователь, система потребует ввода пароля администратора, поскольку только он имеет право на изменение учетных записей.
Последние две ссылки, расположенные ниже (см. рис. 10.1), отвечают за изменение настроек учетных записей других пользователей и включение или отключение контроля учетных записей пользователей. Эти настройки доступны только для администратора компьютера.
При щелчке кнопкой мыши на ссылке Управление другой учетной записью вы попадете в окно, где показаны значки всех имеющихся на компьютере учетных записей (рис. 10.2).
Щелкнув кнопкой мыши на любом из них, вы переместитесь на страницу, где можно изменять параметры выбранной учетной записи. Иными словами, сможете поменять имя или рисунок, создать, изменить или удалить пароль, изменить тип учетной записи или удалить ее. В последнем случае вам предложат сохранить на своем Рабочем столе в отдельной папке содержимое Рабочего стола и личных папок пользователя, учетную запись которого вы удаляете, – а вдруг придется ее восстанавливать?
Рис. 10.2. Окно редактирования учетных записей пользователей
В окне, изображенном на рис. 10.2, вы также можете включить учетную запись Гость . Для этого нужно щелкнуть кнопкой мыши на ее значке и нажать кнопку Включить . Здесь есть ссылка Создание учетной записи , с помощью которой вы перейдете на специальную страницу, где сможете зарегистрировать новую учетную запись. Если правильно использовать учетные записи, можно защитить свои данные и систему если не от вирусов, то хотя бы от посторонних людей.
C защитой от недобросовестных (и просто неосторожных) пользователей, будем считать, разобрались. Но ведь есть еще «недобросовестные» программы: вирусы и шпионы, есть крякеры, которые так и норовят влезть в святая святых вашего компьютера и там нашкодить.
Не волнуйтесь, для защиты от всяких неприятностей существуют специальные защитные программы.
Центр обеспечения безопасности
Это большая программа, которая координирует действия всех защитных приложений на компьютере. Если одно из них работает как-то не так, Центр обеспечения безопасности сразу вам сообщит. Если системы безопасности настроены так, что враг может сквозь них просочиться, Центр обеспечения безопасности и тут молчать не будет.
Сообщения Центра обеспечения безопасности появляются во всплывающих подсказках в области уведомлений (рис. 10.3). Их содержание зависит от того, с каким из инструментов защиты возникли неполадки.
Рис. 10.3. Уведомление Центра обеспечения безопасности
Чтобы открыть окно Центра обеспечения безопасности (рис. 10.4) и перейти к устранению проблемы, достаточно щелкнуть кнопкой мыши на всплывающей подсказке в области уведомлений (или дважды щелкнуть кнопкой мыши на значке красного щитка, если она исчезла). Другой способ открыть окно Центра обеспечения безопасности – выполнить команду Пуск → Панель управления → Безопасность → Центр обеспечения безопасности . Как видно на рис. 10.4, в обеспечении безопасности компьютера участвуют самые разные программы. Давайте разберемся с некоторыми из них.
Рис. 10.4. Центр обеспечения безопасности Windows
Брандмауэр Windows
Немецким словом «брандмауэр» на русский язык с английского переводится слово «Firewall». Такой вот лингвистический казус. Слово это пришло от доблестных пожарных и означает специальную несгораемую стенку, которая должна препятствовать распространению пожара. Программа-брандмауэр (межсетевой экран) выполняет похожую функцию – она постоянно следит за вашим компьютером и внешней сетью. Любой обмен данными с сетью (в том числе с Интернетом) происходит не напрямую, а через брандмауэр. Это позволяет блокировать несанкционированный доступ к вашему компьютеру через Сеть и предотвращает распространение вредоносного содержимого с вашего компьютера на другие.
Обычно брандмауэр включен и отслеживает поток данных через все сетевые подключения. Отключать его крайне не рекомендуется. Разве что в системе установлен другой, более мощный, брандмауэр.
Иногда случаются казусы. Скажем, вы запустили программу, которая пытается обратиться к сети напрямую. Брандмауэр решает, что это злобный вирус, и блокирует программу, гордо сообщая вам об этом (рис. 10.5). Такая ситуация может возникнуть, например, при запуске программ обмена мгновенными сообщениями (типа «аськи»), антивируса, устанавливающего соединение с сервером для скачивания обновлений, передачи файлов или игре по сети.
Рис. 10.5. Сообщение о блокировании программы брандмауэром
В этом окне вам придется совершить выбор, нажав одну из кнопок.
• Продолжать блокировать. В этом случае брандмауэр Windows запретит данной программе обмениваться данными с Сетью. Она будет объявлена персоной нон грата, то есть добавлена в список исключений, который можно увидеть на вкладке Исключения окна настройки брандмауэра (рис. 10.6). При следующем запуске этой программы брандмауэр автоматически заблокирует ее и вас даже в известность не поставит. • Разблокировать. Доступ в Сеть для запущенной программы будет открыт, а ее название появится в списке исключений брандмауэра и будет помечено флажком (см. рис. 10.6). В дальнейшем программа будет работать нормально, брандмауэр не станет на нее кидаться, как пограничная собака на диверсанта.