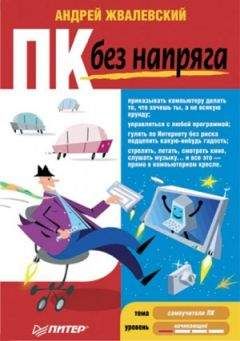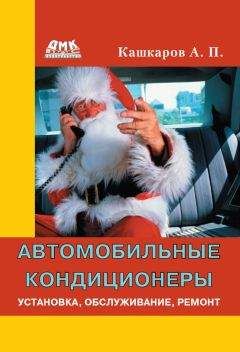Как видите, с корреспонденцией в Почте Windows работать очень просто.
Теперь, как и было обещано, поговорим о безопасности.
Защита от спама и фишинга
Основной поток спама отфильтровывается еще на почтовых серверах. Но спамеры (отправители спама) тоже совершенствуются, поэтому кое-что доходит и до пользователей.
Тут вступает в бой второй эшелон обороны – встроенные в
Почту Windows фильтры для отлова спама. Они позволяют отсеять значительную часть нежелательной почты, отправляя их в одноименную папку. При этом появляется уведомление о нежелательном письме (рис. 9.9), в котором вы можете нажать кнопку
Открыть папку нежелательной почты , чтобы просмотреть, действительно ли пришедшее сообщение – спам, или установить флажок
Больше не показывать это окно , чтобы уведомление не надоедало вам частым появлением.
Рис. 9.9. Уведомление о нежелательном сообщении
Следует признать, что фильтр справляется со своей задачей не всегда безупречно. Поэтому нет-нет, да и просочится в папку Входящие предложение устроить ремонт силами «профессиналов-славян» (это не шутка – реальная цитата из спам-письма). Иногда случается и наоборот: нужные письма «клеймятся» как спам.
Чтобы этого не происходило, надо указать программе, какие отправители являются надежными, а каких стоит заблокировать.
Если в папку нежелательной почты попало сообщение от одного из ваших партнеров по переписке, выделите его и нажмите на панели инструментов кнопку Не является нежелательным . При этом письмо будет перемещено в папку Входящие . Чтобы указать системе, что адрес данного отправителя является надежным и блокировать пришедшие с него письма не следует, в папке нежелательной почты щелкните на сообщении правой кнопкой мыши и выполните команду Нежелательная почта → Добавить отправителя в список надежных отправителей .
Если антиспам-фильтр «зевнул» и пропустил нежелательное сообщение в папку Входящие , вы можете исправить это недоразумение (хочешь сделать хорошо – сделай сам!). Для этого щелкните на письме правой кнопкой мыши и в появившемся меню выберите команду Нежелательная почта → Добавить отправителя в список заблокированных отправителей .
Но со спамом, как и с любой инфекцией, лучше всего бороться, соблюдая гигиену. Правила простые, но если бы вы знали, сколько нервов и сил потратили люди, которые ими пренебрегали!
• Не оставляйте электронный адрес, с которого ведется переписка, в публичных местах в Интернете. Например, на форумах или в чатах. Вероятность того, что в этом случае он станет добычей спамеров, почти стопроцентная. В публичных местах для переписки, как правило, существуют так называемые личные сообщения. Вот ими и пользуйтесь.
• Публикуемый в Интернете адрес можно немного видоизменить, чтобы его не смогла распознать программа сбора адресов. Так, например, вместо [email protected] можно написать user собака mail точка ru или указать адрес на картинке.
• Ни в коем случае не отвечайте на спам! Даже если в письме предлагается «отправьте ответ или перейдите по данной ссылке, чтобы исключить свой адрес из списка рассылки»! Тем самым вы только подтвердите существование своего ящика и его регулярный просмотр, что станет поводом для отправки вам новой порции спама.
Все, хватит об Интернете. Рассказывать о нем можно долго, но зачем? Вы получили достаточно знаний, чтобы путешествовать по нему, чтобы обмениваться письмами. Всему остальному, как говорится, жизнь научит. Или более специализированные книги, например «Интернет без напряга» [8] А. Жвалевского и Г. Кондратьева.
1. Откройте Почту Windows и попутешествуйте по меню программы. Порадуйтесь, увидев знакомые слова. Если встретите незнакомые команды, прокомментируйте их фразой: «Опять Билл Гейтс напортачил!». Запомните: ругань в адрес Билла Гейтса – признак продвинутого пользователя.
2. Вспомните или спросите у знакомого, кто такой Билл Гейтс.
3. Создайте новое письмо. Впишите в поле Кому слова «На деревню дедушке». Попытайтесь отправить. Оцените всю наивность Ваньки Жукова.
4. Заведите себе почтовый ящик. Напишите мне на [email protected] ru , как все прошло.
5. Дождитесь, пока на ваш адрес начнет приходить спам. Почитайте его (только вложения не открывайте, ладно?). Читайте спам до тех пор, пока не почувствуете к нему физиологического отвращения. Теперь я за вас спокоен.
Глава 10 Основы компьютерной безопасности
Береженого Бог бережет.
Небереженому приходится пользоваться брандмауэром, антивирусом и антишпионскими программами.
Из инструкции «На Бога надейся…»
Краткое содержание
• Каждому – свой шесток
• Те, кто тебя защищает
• Меры предосторожности
• Если беда все-таки случилась
• Домашнее задание 10
По уму, эту главу нужно было бы поставить где-нибудь в начале. Но хотелось сначала научить вас не бояться компьютера, воспитать слегка легкомысленное отношение к электронно-вычислительному другу. Вы уже не боитесь компьютера? Уверены, что он всегда будет работать надежно? Ну что же, пора развеять эту ложную уверенность. За компьютером нужно все время ухаживать. Защищать от атак из Интернета. Следить за состоянием жесткого диска. Принимать меры против уничтожения информации. К счастью, это не так уж и сложно. Для обеспечения нормальной работы ПК нужны не столько специальные знания и программы, сколько аккуратность и добросовестность.
Один умный человек как-то сказал: «Большинство компьютерных вирусов ходит на двух ногах и пользуется двумя руками». И правда, пользователь может нанести компьютеру огромный урон. Вернее, раньше мог. В Vista предусмотрена довольно надежная защита от «дурака».
Об учетных записях пользователей
Если компьютером пользуется несколько человек, можно сделать так, что каждый из них будет работать, совершенно не мешая остальным. У разных пользователей могут быть разные права по изменению системы, использованию программ и т. д. Чтобы четко разделить «кто есть кто», у каждого работающего на компьютере человека есть своя учетная запись – комбинация имени пользователя и пароля. Это как секретный допуск. Если у тебя высшая категория доступа, ты можешь забраться в тайное хранилище и полюбоваться обгоревшей рукой Терминатора и поковыряться в его микрочипе. Если допуск минимальный, то тебя не пускают дальше твоего кабинета, где ты пишешь кусок программы. (Зачем? Не твоего ума дело!)
Так и тут. Даже больше того. Входя в систему под собственной учетной записью, каждый пользователь получает в распоряжение набор личных папок и имеет возможность настраивать вид Рабочего стола по своему вкусу, потому что сделанные изменения не затронут пользователей других учетных записей.
Учетные записи можно разделить на три типа.
• Администратор . Самый высокий уровень доступа (к хранилищу с рукой Терминатора). Администраторы имеют полный доступ ко всем файлам и папкам на диске, а заодно могут изменять любые параметры системы: устанавливать и удалять программы, оборудование, менять настройки безопасности. Кроме того, администраторы могут создавать, редактировать и удалять учетные записи других пользователей.
...
Примечание
Часто говорят не «используя учетную запись», а «под учетной записью». Это одно и то же, только короче. Сравните, например, две фразы: «при загрузке операционной системы указать в экране входа в систему параметры учетной записи Администратор» и «войти систему под учетной записью Администратор». Смысл тот же, а вторая фраза гораздо проще воспринимается.
У системы должен быть хотя бы один администратор, поэтому при установке Windows Vista потребуется создать учетную запись администратора, используя которую, вам предстоит провести все дальнейшие настройки основных параметров системы. Если вы на компьютере работаете один, то других учетных записей вам и не потребуется. Разве что вы себе совсем не доверяете, а это уже психоз.
• Стандартная . Пользователи учетных записей этого типа ограничены в доступе к «недрам» системы. Они могут беспрепятственно работать с разрешенными файлами и папками, с программами, но устанавливать и удалять приложения, оборудование, менять настройки системы, которые могут затронуть и других пользователей, а также работать с их личными файлами и папками права не имеют.
• Гость . Это учетная запись особого типа, которая предназначена для входа в систему случайных пользователей вашего компьютера. Для каждого такого «залетного» создавать личную учетную запись – слишком хлопотно, поэтому все они – гости. Учетная запись Гость не позволяет изменять параметры системы и работать с папками и файлами других пользователей.