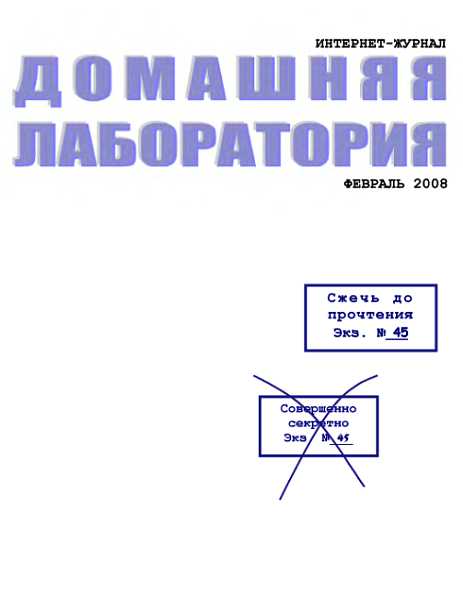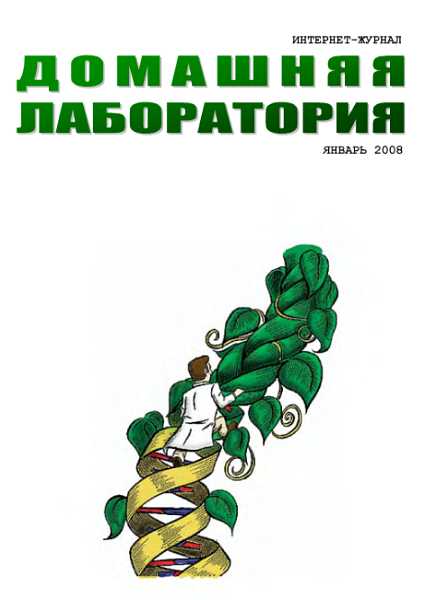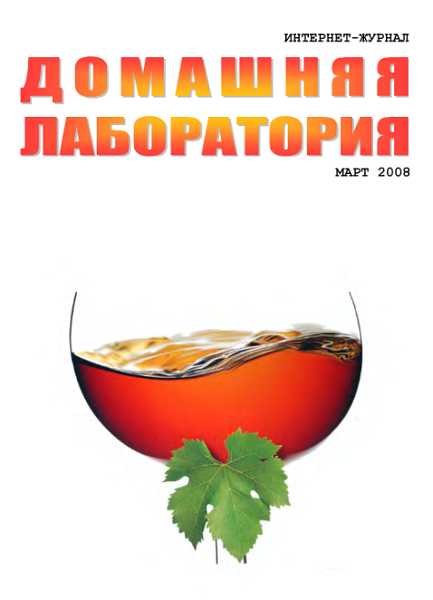всплывающем меню "Название" выберите пункт "(Нет)".
В некоторых случаях решить проблему с выключением компьютера удаётся обработкой всех логических дисков Scandisk'oM в DOS-режиме. Для этого надо при загрузке, нажав <F8>, вызвать загрузочное меню, выбрать пункт "Command prompt only" и потом дать команду scandisk /all.
Решение проблемы постоянного запуска ScanDisk при включении компьютера
В Windows 98 SE и Windows Me программа проверки диска ScanDisk может запускаться при включении компьютера, даже если работа Windows была завершена корректно. Причиной этого является следующее.
Во время процесса завершения работы содержимое виртуального кэша системы переписывается на запоминающее устройство. Если этим устройством является жёсткий диск IDE (Integrated Drive Electronics), информация может быть записана в кэш этого диска, а не непосредственно на диск, и пропасть из кэша при выключении компьютера.
Для решения данной проблемы загрузите пакет Window IDE Hard Drive Cache с веб-сайта "Microsoft Windows Update" ( http://windowsupdate.microsoft.com). Вы установите обновлённый драйвер Ifsmgr.vxd, для которого понадобится внесение изменений в реестр для установки необходимой паузы во время процесса завершения работы.
Откройте раздел реестра
HKEY_LOCAL_MA.CHINESoftwareMicrosoftWindowsCurrentVersion
и создайте dword-параметр "CacheWriteDelay", который определяет величину паузы в миллисекундах. Установите для этого параметра значение 2000 в десятичной системе исчисления. Выключите компьютер и снова его включите. Позвольте программе ScanDisk закончить свою работу и дождитесь загрузки Windows. После этого снова выключите компьютер, затем включите его и убедитесь в том, что программа ScanDisk больше не запускается.
1.3. Настройка
Утилита TweakUI
На компакт-диске Windows 98 в каталоге toolsreskitpowertoy лежит утилита TweakUI (возможно, знакомая вам по пакету PowerToys для Windows 95).
Количество настроек, которые можно изменить с её помощью, превосходит любое воображение. Недаром одна из её вкладок называется "паранойя". В частности, вы можете отключить вывод в меню "Пуск" пунктов "Избранное" и "Мои документы", скрыть любой из дисков компьютера (только под Windows), включить автоматическую регистрацию при запуске Windows, спрятать различные значки "Рабочего стола" и Панели управления, отключить IE4 и сделать ещё многое-многое другое.
Особенности ветвей системного реестра
При внесений изменений в системный реестр с целью изменения различных настроек операционной системы необходимо иметь в виду следующее:
1. В ветви реестра HKEY_CURRENT_USER задаются настройки для текущего пользователя (только того, под чьим именем вы открыли сеанс работы с Windows).
2. В ветви HKEY_LOCAL_MA.CHINE заданные установки действуют на всех пользователей.
3. Многие параметры можно задавать как в ветви HKEY_CURRENT_USER, так и в аналогичном разделе ветви HKEY_LOCAL_MACHINE, причём значение параметра в последней ветви имеет обычно приоритет.
4. В разделе HKEY_USERS.DEFAULT содержатся параметры, определяющие настройки, которые будут присвоены пользователю, впервые регистрирующемуся в системе (происходит копирование содержимого раздела HKEY USERS.DEFAULT в создаваемый раздел нового пользователя).
5. Некоторые параметры раздела HKEY_USERS.DEFAULT определяют поведение системы до входа в неё пользователя.
6. Действие ряда параметров реестра вступает в силу сразу после их создания или изменения их значений. Однако для многих параметров ветви HKEY_CURRENT_USER требуется перезагрузка сеанса пользователя, а для многих параметров ветви HKEY_LOCAL_MACHINE — перезагрузка Windows.
Обновление интерфейсной части реестра без перезагрузки Windows 9х
Если Вам надо обновить реестр, а перезагружать машину не хочется, то: нажмите <Ctrl>+<Alt>+<Del>, выберите Explorer (Проводник) и нажмите кнопку "End task" ("Снять задачу"). На предложение выключить машину ответьте отказом, после чего нажмите "End task" в следующем окне. Вскоре после этого Вы увидите, что task bar (системная панель) снова появилась.
После появления вновь панели задач на ней могут не отображаться значки резидентных утилит, в частности индикатор языка клавиатуры. Зайдите на Панели управления в свойства клавиатуры и снимите галочку "Отображать индикатор языка на панели задач" на вкладке "Язык". Затем жмите "Применить". Потом снова поставьте галочку там же и опять нажмите кнопку "Применить". Индикатор вернётся на место.
Правка реестра с помощью reg-файла
Если вы хотите внести изменения в реестр, то вместо правки его вручную с помощью редактора реестра, вы можете создать обычный текстовый файл с расширением reg и содержанием следующего вида:
====
REGEDIT4 [раздел реестра]
"параметр"="строковое значение"
====
Если параметр имеет тип dword, то соответствующая строка должна иметь вид "параметр"=dword:00000000 где вместо 00000000 надо задать нужное значение в шестнадцатеричной системе исчисления.
А если тип параметра двоичный, то формат строки: "параметр"=hex:00,00,00,00 где через запятую указываются значения байтов в шестнадцатеричном виде.
Обратите также внимание, что в конце reg-файла с параметром должна быть пустая строка.
Кроме того, следует учитывать, что в значении строкового параметра перед символами "кавычки" и "обратный слеш" ("") должен добавляться символ "обратный слеш", а параметр "(По умолчанию)" обозначается символом "0" (без кавычек). Например, чтобы присвоить параметру "(По умолчанию)" значение "C: Program FilesAccessoriesWORDPAD.EXE" "%1" надо записать:
0=""С: \Program Files\Accessories\WORDPAD.ЕХЕ" "%1"" Созданный reg-файл следует запустить на выполнение (с расширением reg ассоциирован редактор реестра REGEDIT.EXE).
Например, для выполнения совета по скрытию вкладок "Фон" и "Заставка" в диалоговом окне "Свойства: Экран" (см. статью "Запрещение различных функций и ресурсов в Windows" рубрики "1.4. Windows 95/98/Ме. Защита") содержание reg-файла должно быть следующим:
====
REGEDIT4
[HKEY_CURRENT_USERSoftwareMicrosoftWindowsCurrentVersionPoliciesSystern]
"NoDispBackgroundPage"=dword:1
"NoDispScrSavPage"=dword:1
====
Для того чтобы полностью удалить раздел (ключ) реестра с помощью гед-файла, надо перед именем раздела поставить (без кавычек). Например:
====
REGEDIT4
[-KEY CURRENT USERSoftwareMicrosoftWindowsCurrentVersionPoliciesSystem]
====
Чтобы удалить только параметр из реестра, нужно после знака "равно" поставить знак "минус". Например:
====
REGEDIT4
[HKEY_CURRENT_USERSoftwareMicrosoftWindowsCurrentVersionPoliciesSystern] "NoDi spBackgroundPage"=-
====
Запуск reg-файлов из командных файлов
Если у вас есть reg-файлы, которые надо периодически применять, то можно написать командный bat-файл со строками вида:
REGEDIT /S "D: pathfilename.reg"
(при отсутствии пробелов в пути кавычки можно опустить). Ключ /S (сокр. silent) подавляет запрос на подтверждение внесения изменений в реестр и появление сообщения о внесении изменений. Это может быть удобно, например, если по каким-то причинам приходится включать reg-файлы в автозагрузку.
Аналогично можно воспользоваться командным файлом для быстрого сохранения разделов реестра в reg-файлы. Такой командный файл должен состоять из строчек вида REGEDIT /ЕА "D: pathfilename.reg" "HKEY_CURRENT_USERname". Ключ /ЕА (export ANSI) означает экспорт в формате REGEDIT4, имеющем кодировку ANSI. Если указать ключ /Е, то Windows 2000/ХР экспортирует разделы реестра в кодировке UNICODE, что создаёт проблемы при редактировании reg-файлов редакторами, не поддерживающими UNICODE, например, стандартным Блокнотом и его аналогами. Windows 95/98/Me/NT в любом случае экспортирует в кодировке ANSI.
Определение изменений в реестре
Иногда бывает необходимо узнать, что именно было изменено в реестре после тех или иных манипуляций. Если это происходит