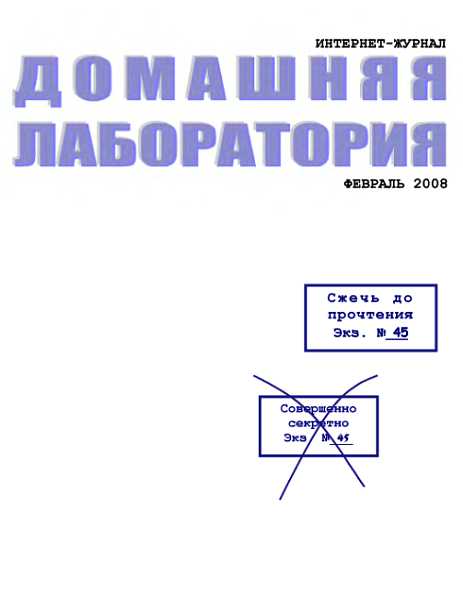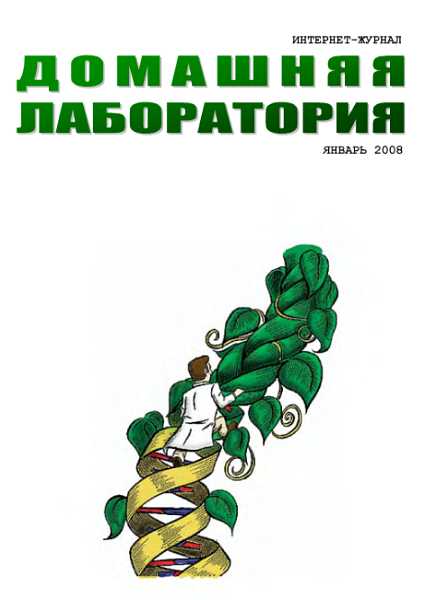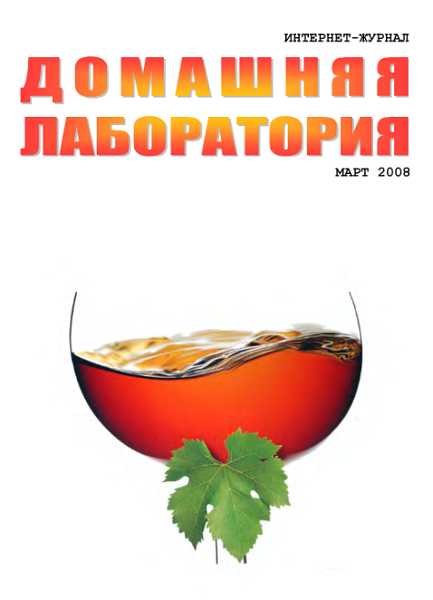на машине, где нет соответствующих утилит, то можно проделать следующее:
— экспортировать реестр в текстовый файл 1.reg (это можно проделать из штатного regedit);
— поиздеваться над компьютером;
— экспортировать новую версию реестра в текстовый файл 2.reg;
— из консоли запустить команду fc 1.reg 2.гeg > dif.txt.
После этого в файле dif.txt будут показаны все сделанные изменения.
1.3.1. Устройства
Способ решения проблем с конфликтующими устройствами
Частенько Р&Р сбоит и новое устройство, устанавливаемое в систему, не хочет распознаваться Windows или упорно конфликтует с уже установленным оборудованием. Иногда не помогает даже ручная установка портов и прерываний.
Тогда я прибегаю к следующей процедуре: Мой компьютер — Свойства — Устройства.
Ставим — Устройства по подключению. Идём: BIOS Plug and Play — Шина PCI и нажимаем кнопку "Удалить". (Не бойтесь! Страшно только первый раз.) Фактически будут лишь удалены записи, формируемые в реестре энумератором шины, что заставит его сформировать их по-новому.) На вопрос о перезагрузке отвечаем утвердительно. После перезагрузки Windows шину, конечно же, найдёт, а вместе с ней найдёт и установит по-новому все устройства, которые к ней подключены.
Только будьте готовы к тому, что потребуются дискеты с драйверами устанавливаемых устройств. После установки драйвера очередной платы Windows может вновь спросить вас о перезагрузке — не отказывайте ей. После 2–6 перезагрузок все устройства будут найдены и корректно установлены!
Р.S. Имейте наготове ВСЕ нужные драйвера! Иначе — будете ругаться.
Настройка HDD и CD-ROM на максимальную производительность
Если у Вас современный HDD или CD-ROM, то можно включить для них DMA режим, открыв свойства системы, устройства и затем свойства самого диска или CD-ROM. Это немного разгружает систему и повышает скорость работы.
Кроме того, стандартные советы — не вешать HDD и CD-ROM на один шлейф и почаще оптимизировать (дефрагментировать) логические диски HDD, кстати, он от этого не портится, как говорят некоторые, по крайней мере, если и портится, то не больше, чем при загрузке тяжёлых игр.
А ещё можно поставить BUS Master драйвера, которые идут в комплекте ко всем современным материнкам, но при этом есть вероятность получить на голову много проблем с программами укачивания CD Audio и RAW данных, всяких там МР3-грабберов и т. д.
Способы предотвращения "съезжания" букв дисков при установке дополнительных накопителей
Чтобы буквы дисков не "съезжали" при установке дополнительного винчестера, можно использовать один из вариантов:
1. При разбивке на разделы не создавать на дополнительном винте главного (Primary) раздела.
2. Не прописывать в Setup'е второй винчестер. Windows 95 ОSR2 или Windows 98 найдёт его и без этого! Однако этот способ проходит не со всеми материнками (BIOS'ами?) и винчестерами.
В Windows NT можно назначать буквы как угодно, используя Disk Administrator. Для Windows 9х никакого программного способа менять назначение букв логических дисков винчестеров не существует!
Компакт-диски, а также магнитооптика, могут быть "сдвинуты" на любую букву и в Windows 9х. Делается это при помощи Панели управления — "Система" — "Устройства" — (указать мышью на конкретное) — "Свойства". На вкладке "Настройка" появляющегося окна есть окошки с именами разрешённых устройству букв. Достаточно поставить в обоих одинаковое значение и перезагрузиться.
Именно так можно поступить, чтобы съёмный жёсткий диск в салазках не двигал мне буквы остальных устройств в зависимости от наличия/отсутствия оного.
Управление поддержкой двойной буферизации в Windows 95/98
Windows 9х содержит поддержку двойной буферизации, но некоторые системы могут иметь несовместимость между BIOS'ом компьютера и файлом Dblbuff.sys.
С помощью параметра "DoubleBuffer" в файле MSDOS.SYS этой поддержкой можно управлять. Для этого в файл MSDOS.SYS добавьте строку DoubleBuffer=N где N — это одно из следующих значений: 0 — отключить двойную буферизацию; 1 — ис пользовать двойную буферизацию только, если это требуется; 2 — всегда использовать двойную буферизацию.
Перезагрузите Windows, чтобы изменения вступили в силу.
Обратите внимание: некоторые компьютеры, особенно те, которые используют жёсткие диски SCSI или старые диски ESDI/IDE/АТА, требуют, чтобы двойная буферизация обязательно использовалась.
Управление записью после кэширования в Windows 95/98/Ме
Для увеличения эффективности сохранения данных на жёстком диске используется запись после кэширования. Это означает, что в случае отказа системы может случиться так, что данные будут не полностью записаны на диск.
Если у вас есть программа, которая часто вызывает системные ошибки, то вы можете отключить эту функцию, чтобы быть уверенным, что данные записываются непосредственно на диск в обход кэша.
Этим управляет двоичный параметр "DriveWriteBehind" раздела реестра НКЕY_LOCAL_MACHINESystemCurrentControlSetControlFileSystern Значения параметра: 00 00 00 00 — запрещает отложенную запись; 01 00 00 00 — разрешает отложенную запись.
Перезагрузите Windows, чтобы изменения вступили в силу.
Управление режимом доступа к жёсткому диску в Windows 95/98/Ме
Двоичный параметр "ForceRMIO" в разделе реестра НКЕY_LOCAL_MACHINESystemCurrentControlSetControlFileSystern определяет, выполняется ли доступ к жёсткому диску через драйверы защищённого режима Windows или через драйверы реального режима и подпрограммы BIOS. Если у вас случаются ошибки чтения/записи информации на диске, то включение этого параметра, возможно, решит эти проблемы.
Значения параметра: 00 00 00 00 — защищённый режим; 01 00 00 00 — реальный режим.
Перезагрузите Windows, чтобы изменения вступили в силу.
Настройка refresh rate для некоторых видеокарточек
Даже если Windows 95 правильно распознала Вашу видеокарточку, очень часто требуется добавить строчку в autoexec.bat для правильной настройки refresh rate. Например, для "циррозных" карточек есть утилита clmode.exe. Хотя многие новые драйвера поддерживают выставление refresh прямо в Windows.
Установка произвольных разрешений экрана в Windows 9х
Ищем раздел реестра HKEY_LOCAL_MACHINEConfig�001DisplaySettings. Там есть параметр "Resolution". Ну а дальше вы понимаете — ставим туда, например, "320,200", перезагружаемся и наслаждаемся полученным эффектом.
Примечание: Были замечены компьютеры, на которых при применении этого совета изображение выдаётся крайне заглюченное. На них стояли карточки Cirrus Logic 5429 и какая-то старая S3. Глюки наблюдались только с Win95 4.00.950, под OSR2 и Win98 проблем не было. Если глюки возникнут, то перезагружайтесь в Safe Mode и выставляйте своё любимое разрешение.
Выбор количества цветов, отображаемых на экран
Время от времени приходится видеть, как в режимах дисплея пользователи (противно звучащее слово, но замену ему никак не удаётся найти) устанавливают максимально возможное количество цветов (24- или 32-битная палитра), благо памяти в видеоадаптерах сейчас больше, чем было в компьютерах пять-шесть лет назад. Однако такой выбор приводит к напрасной трате оперативной памяти. Как правило, 65536 цветов вполне достаточно. Исключением являются случаи, когда компьютер используется для профессиональной работы с высококачественными цветными изображениями. А уменьшение глубины палитры приведёт к уменьшению количества памяти, требуемой для формирования изображения на экране и высвобождению её для использования программами. Если