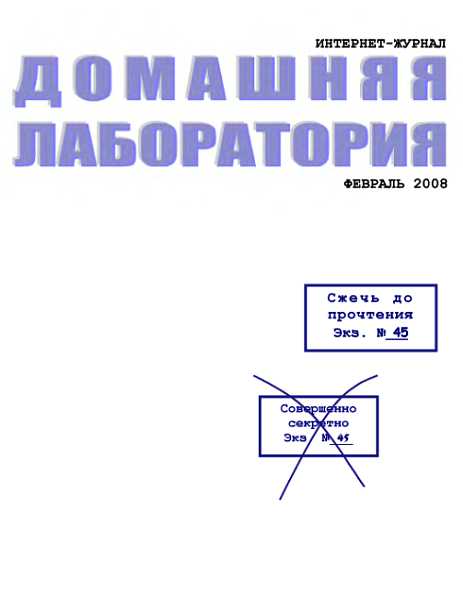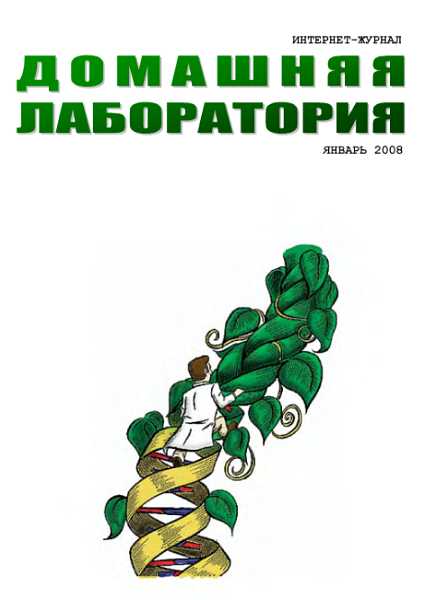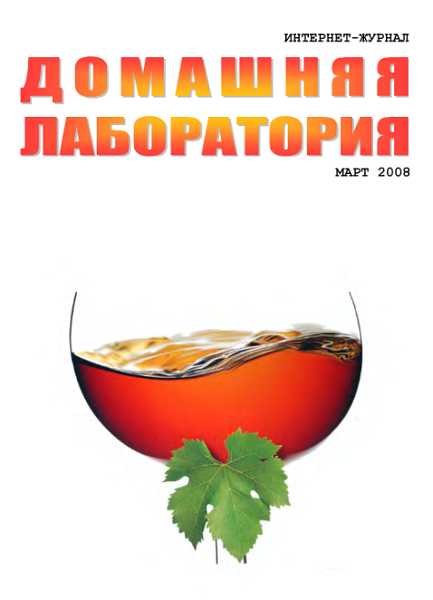в компьютере недостаточно оперативной памяти и работа сопровождается постоянными обращениями к жёсткому диску, подумайте, а может быть есть смысл пожертвовать красотой ради производительности и перейти на использование 256-цветной палитры?
Использование системного динамика при отсутствии звуковой карты
Если у Вас нет звуковой карты, то Вы можете использовать системный динамик. Найдите драйвер speaker.drv. Запустите Панель управления и выберите "Установка оборудования". Не давайте Windows его искать! Выберите "Аудио-, Видео- и Игровые контроллеры", щёлкните по кнопке "Установить с диска" и укажите свой драйвер. Вот и всё.
Особенность установки драйверов сетевых карточек и звуковых устройств
Для целого ряда сетевых карточек и звуковых устройств очень часто требуется произвести холодный рестарт после установки драйверов. Простейший способ — это дать выключение сразу после установки драйверов. Необходимость этого обусловливается особенностями использования РnР в Windows и степенью корректности скрипта установки драйверов. Рекомендую сразу после установки драйверов давать завершение работы с отключением. Установку протоколов и клиентов проводить только после повторной загрузки.
Настройка работы кнопок мыши через реестр
Если у вас стоит драйвер мыши Logitech (для подавляющего большинства мышей Windows ставит именно этот драйвер), то на среднюю кнопку мыши (которая по умолчанию не используется) можно назначить, например, функцию Double click.
Для этого нужно в реестре в разделе
HKEY_LOCAL_MACHINESOFTWARELogitechMouseWareCurrentVersionSerialV
прописать параметру "Doubleclick" значение "001". Кстати, если вы туда запишете значение "110", то Double click будет срабатывать на одновременное нажатие левой и правой кнопок.
Корректировка функции прокрутки IntelliMouse в Windows 9x/NT
Параметр "WheelScrollLines" раздела реестра
HKEY_CURRENT_USERControl PanelDesktop
определяет число линий, прокручиваемых при каждом вращении колеса мыши Microsoft IntelliMouse, когда клавиши <Ctrl> или <Shift> не нажаты. Если значение этого параметра равно "0", то экран не будет прокручиваться при перемещении колеса мыши. Если значение этого параметра большее, чем число линий, видимых в окне, экран будет прокручиваться по целой странице. Чтобы Windows NT интерпретировала все вращения колеса как команду PAGE UP или PAGE DOWN, установите значение этого параметра равным 0xFFFFFFFF.
Смена символьной раскладки клавиатуры
Это можно сделать в два этапа:
1. Открываем kbdru.kbd (или kbdrul.kbd, смотря какая раскладка используется) в Notepad'е (о том, что надо сделать перед этим резервную копию, это и так понятно). Находим там последовательность "йцукен", по ней, я думаю, сориентируетесь. Исправляем, как нужно. Сохраняем.
2. Открываем этот файл в DiskEditor'e и обнаруживаем (сравнив, например, с оригиналом), что Notepad заменил в начальной части файла коды "00" на "20" (т. е. на пробел). Соответственно, восстанавливаем, как было, вручную или скопировав соответствующий фрагмент из резервной копии. Последнее, наверное, надёжнее. Сохраняем.
Всё. После перезагрузки у нас исправленная раскладка. Можно, разумеется (и, возможно, правильнее), сделать это в один этап diskedit'oM (или hiew). Но сложнее находить нужные буквы.
1.3.2 Файл подкачки
Оптимальная настройка файла подкачки
Попробуйте установить фиксированный размер виртуальной памяти (Панель управления — Система — Быстродействие — Виртуальная память) равным 2,5 умножить на размер физической памяти у Вас в компьютере и посмотрите на производительность.
Более радикальное решение. Отнять у Windows управление своп-файлом (Control Panel — System — Performance — Virtual Memory). Далее установить одинаковый минимальный и максимальный размер файла подкачки — мегабайт 30-100 (в зависимости от потребностей ваших приложений). Теперь своп-файл WIN386.SWP будет жить у Вас в корне. Далее SpeedDisk'oM дедушки Нортона дефрагментировать своп-файл (Properties — Option — Optimize Swap File) и задвинуть его в начало диска (Properties — Option — Customize — Files First) — в подавляющем большинстве случаев в начале диска самая высокая скорость записи/чтения. Теперь Ваш (или Win95) файл подкачки будет жить в самом быстром углу диска и никогда не будет фрагментироваться. Выигрыш в скорости заметен, особенно, при нехватке памяти физической (а её всегда не хватает).
Часто предлагаемый совет по установке размера файла подкачки равным трёхкратному размеру оперативной памяти основан на особенностях использования виртуальной памяти в Windows 3.x, но не в Windows 95/98, где нет никакого смысла в установке размера файла подкачки в зависимости от размера оперативной памяти, поскольку потребность в нём определяется не столько имеющейся памятью, сколько тем, какие программы запущены и сколько памяти они используют. Поэтому поступите следующим образом.
Запустите системный монитор, добавьте показатель "Размер файла подкачки" и установите интервал времени обновления в 10 минут. Поработайте с запущенным монитором весь день и посмотрите, какой размер принимал файл подкачки. Теперь установите для файла подкачки такой минимальный размер, который оказался бы достаточен для работы в течение 90–95 процентов времени. Максимальный размер не устанавливайте (укажите размер, соответствующий количеству свободного места на диске), чтобы не столкнуться с сообщением о нехватке памяти для запуска программ.
Если же вам остро не хватает места на диске, то, возможно, вы сталкивались с ситуацией, когда файл подкачки занимал всё свободное место и некуда было сохранить результаты работы. В этом случае вам поможет строка MinUserDiskSpaceе=количество_килобайт добавленная в раздел [386Enh] файла System.ini. После этого Windows будет оставлять на диске свободное место указанного размера, ограничивая увеличение размера файла подкачки.
Такой настройкой вы избавите Windows от необходимости часто менять размер файла подкачки и не лишитесь возможности запустить столько программ, сколько вам нужно. А файл подкачки не будет занимать на диске лишнего места.
Параметр "ConservativeSwapfileUsage"
Для компьютеров, оснащённых более чем 64 Мб оперативной памяти, можно порекомендовать следующий "трюк": в файле system.ini, который находится в каталоге C: Windows, в разделе [386Enh], необходимо дописать строку ConservativeSwapfileUsage=1.
Это позволит системе не создавать файл подкачки без необходимости. Например, со 128 Мб оперативной памяти можно будет открыть до трёх офисных приложений, таких, как Word, Excel и Internet Explorer, притом, что размер файла подкачки останется равным нулю. То же самое произойдёт при запуске Quake 3.
Этот параметр предназначен для обеспечения совместимости Windows 98 с некоторыми программами для Windows 95, которые отслеживают обращения Windows к файлу подкачки. Он заставляет Windows 98 работать с файлом подкачки по алгоритмам, используемым Windows 95. Во-первых, при необходимости выгрузки какой-либо области памяти в файл подкачки Windows 95 ждала момента, когда система в целом оказывалась в состоянии простоя, a Windows 98 ждёт момента, когда простаивает VFAT, то есть лишь одна из подсистем — дисковая. Такой подход немного повышает быстродействие системы. Во-вторых, Windows 98 резервирует место в файле подкачки (увеличивает его размер) в момент запуска программы, а не тогда, когда это место становится востребованным. Это предотвращает вероятность зависания системы, когда программе необходимо подгрузить какой-либо модуль и требуется увеличить размер виртуальной памяти, а это невозможно из-за исчерпания свободного места на